윈도우즈 설치 직전에 Microsoft의 윈도우즈 사이트에서 윈도우즈를 받아 설치 USB를 만들어 사용하면 대부분의 업데이트가 적용된 가장 최신의 윈도우를 설치하게 됩니다. 덕분에 설치후에 오랜 시간이 걸리고 많은 재부팅을 요하는 피곤한 업데이트 과정이 거의 없어집니다. 그러나 설치 USB를 만드는 과정은 간단한 일임에도 오류가 매우 흔합니다.
PC 환경이 모두 다른만큼 여러가지 해법이 있고 특정 해법은 누군가에겐 통하고 누군가에게는 통하지 않기도 합니다.
그래서 최대한 간결하게 정리해봤습니다.
일단 간략한 설치과정입니다.
윈도우즈 사이트에 접속해서 설치 USB를 만들 소프트웨어와 최신 윈도우즈를 받아야합니다. 구글에서 '윈도우즈 10 설치'라고 검색하면 마이크로소프트의 다운로드 사이트가 최상단에 나옵니다.
https://www.microsoft.com/ko-kr/software-download/windows10%5C
Windows 10 다운로드
Windows 10용 ISO 파일을 다운로드한 경우, 해당 파일은 선택한 위치에 로컬로 저장됩니다.컴퓨터에 타사 DVD 굽기 프로그램이 설치되어 있으며 해당 프로그램을 사용하여 설치 DVD를 만들려는 경우,
www.microsoft.com
해당 페이지에 들어가서 도구 다운로드 버튼을 누릅니다.
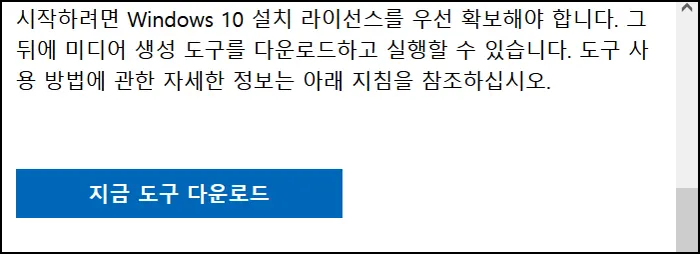
MediaCreationTool.exe 란 이름의 툴을 다운로드 하게되고 실행하면 이 툴이 가장 최신버전의 윈도우즈 10을 다운로드 해서 USB나 DVD에 담아주던가 ISO를 하드디스크에 저장할 수 있게 해줍니다.
2021년 9월 기준으로 윈도우즈 10 21H1 버전이 다운로드 됩니다.
PC에 8기가 이상의 USB를 꼽고 이 툴을 실행시키고 그냥 시키는대로 버튼 몇번 누르면 되는 작업이라 어려운점은 없습니다. 그래서 전체과정이 아니라 중간중간 선택지가 있는 스크린샷만 올립니다.
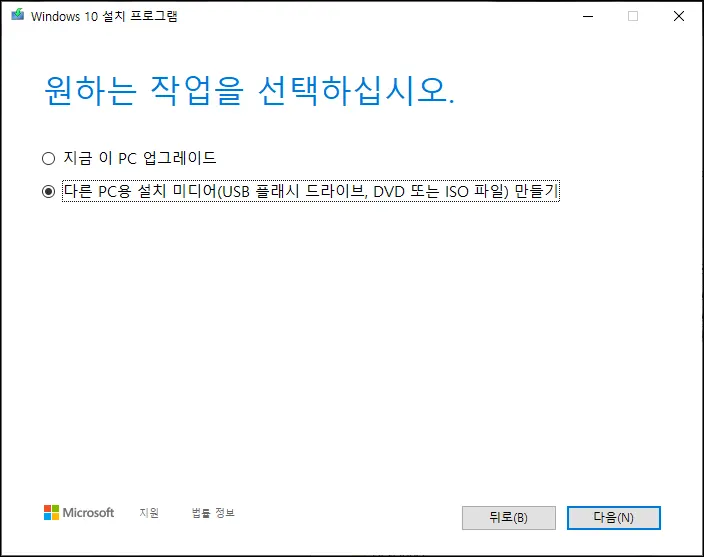
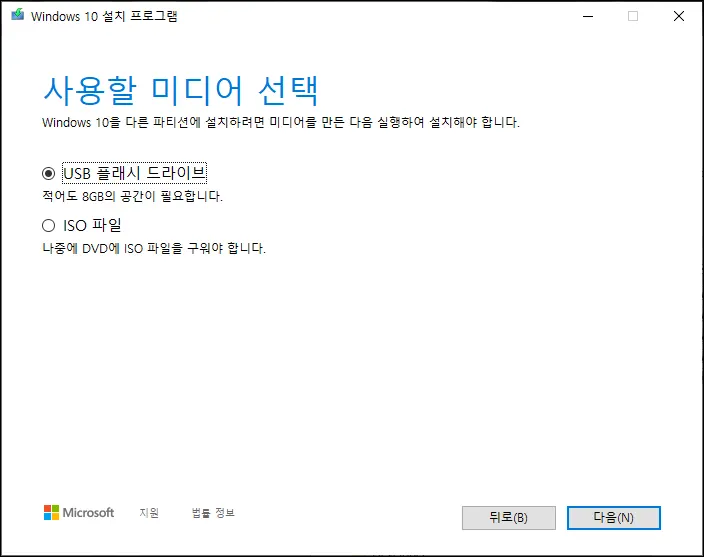
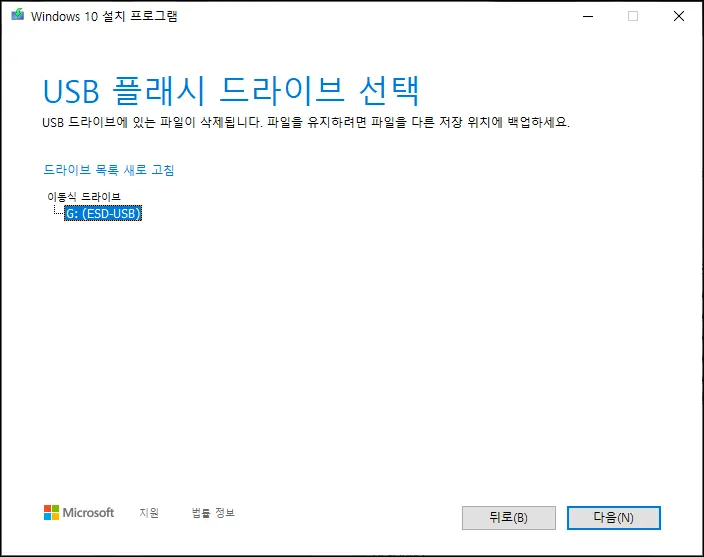
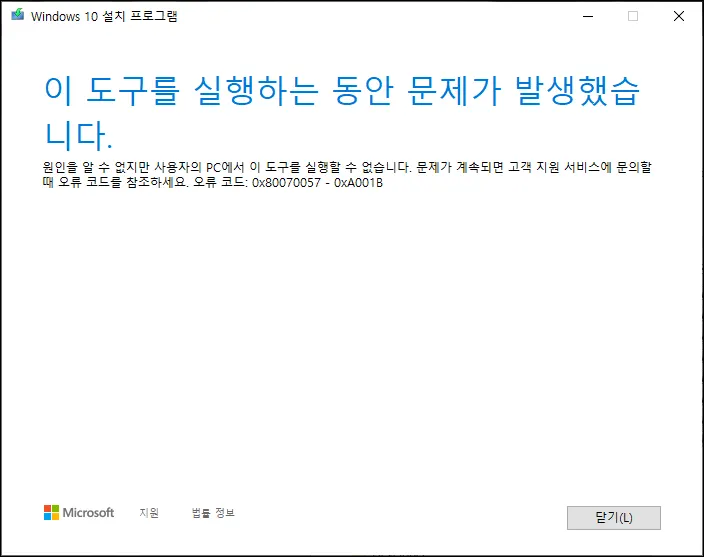
별 이상 없다면 위의 'USB 플레쉬 드라이브 선택' 스크린샷 이후 윈도우즈를 USB에 담고 마치게 됩니다. 그러나 마지막에 위의 스샷처럼 오류를 뿜는 경우도 있습니다.
0xA001B 오류로 검색해보면 여러가지 해법이 나오는데 PC 환경이 모두 다르다보니 누군가에겐 통하고 누군가에겐 소용없는 방법이기도 합니다. 또 하나하나 시행하려다 보면 시간도 많이 걸리고 피곤합니다. 그래서 가장 간단한 방법부터 순서대로 적용해보면 의외로 쉽게 끝날수도 있고 최악의 경우는 좀 복잡해지겠죠.
오류 대처 순서
-----------------
1. MediaCreationTool를 관리자 권한으로 실행하여 다시 작업해봅니다.
관리자 권한으로도 실패하면 2번으로.
2. USB를 NTFS로 포멧하여 다시 작업해봅니다.
또 실패하면 3번으로.
3. 안티바이러스 프로그램때문에 autorun.ini 설치가 제대로 않되는 경우가 있으니 바이러스 프로그램을 종료하고 작업해봅니다. 실패하면 4번으로.
4. MediaCreationTool를 사용하려면 USB가 MBR 파티션이어야 합니다. GPT라면 MBR로 바꿔서 작업해봅니다. '내PC->관리->디스크관리' 또는 제어판->관리도구->컴퓨터관리->디스크관리' 에서 GPT<->MBR 을 변환할 수 있습니다.
실패하면 5번으로.
5. 앞의 1,2,3,4를 모두 적용한 상태에서 5번을 실행합니다.
윈도우즈 10 다운로드는 정상적이었고 그 이후에 오류가 난것이라면
탐색기를 열고 'C:\$WINDOWS.~BT\Sources' 폴더로 이동해 Setupprep.exe을 실행해서 부팅 가능한 미디어를 만들 수 있는지 시도합니다.
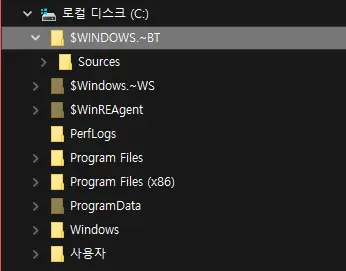
안된다면 C:\Windows\SoftwareDistribution\Download 폴더로 이동해 폴더내의 모든 파일을 제거하고 PC를 재부팅합니다.
그런후 MediaCreationTool를 다시 시작합니다.
6. 위의 방법이 모두 안통했다면 USB의 상태도 의심해야 합니다.
불안정한 USB라 의심이 가면 그냥 rufus를 이용하세요.
저는 쉬운것부터 적용해서 일찍 해결되었는데
일단 USB를 NTFS로 포멧하고 혹시 몰라 MediaCreationTool를 관리자 권한으로 실행하니 오류없이 성공했습니다.
마지막 6번 rufus 이용방법 내용을 좀 더 추가합니다.
Rufus - 간편하게 부팅 가능한 USB 드라이브 만들기
간편하게 부팅 가능한 USB 드라이브 만들기 Rufus는 USB 메모리 및 플래시 드라이브를 포맷하고 부팅할 수 있도록 만드는 도구입니다. 이 프로그램은 다음 상황에서 유용하게 사용할 수 있습니다:
rufus.ie
사이트에 접속후 다운로드 받으면 바로 사용가능합니다.
MediaCreationTool은 여전히 필요합니다. MediaCreationTool을 실행해 '미디어 선택' 단계에서 USB 대신 ISO를 선택합니다. 그럼 PC의 하드디스크에 'Windows.iso'라는 파일이 다운로드 되고 이걸 rufus에서 사용합니다.
ISO 파일의 다운로드가 끝났다면 rufus를 실행하고 아래 빨간색 원을 주의깊게 보아주세요.
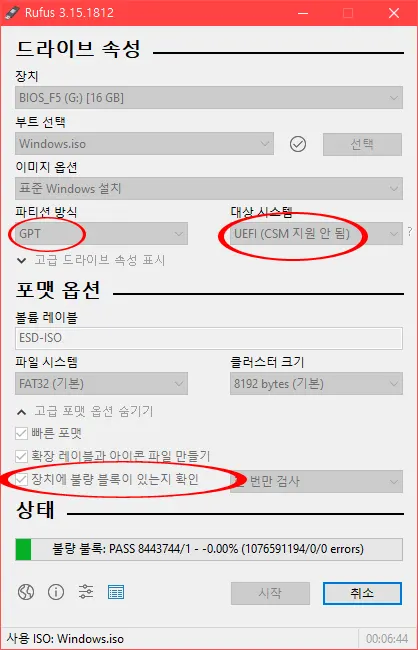
부트선택 옆의 선택버튼을 눌러 'Windows.iso'를 선택합니다.
스샷 만들때 GPT 파티션 만든다고 생각하고 만들었더니 쓸데없는 빨간 동그라미를 표시했는데 하단의 마지막 동그라미만 신경쓰세요.
6번 rufus를 선택한 이유가 USB가 불안정하단 전제였지요.
하단 부분의 '고급 포멧 옵션'을 클릭하면 스샷처럼 3개의 선택옵션이 나옵니다.
빨간동그라미의 '장치에 불량 블록이 있는지 확인'에 체크해주세요.
상태그래프에 블량블록을 패스하는게 보이시죠.
USB의 블량섹터는 패스하고 멀쩡한 부분에만 데이타가 들어가기때문에 안정성이 높아집니다.
일전에도 자꾸 오류나던 낡은 USB를 사용해 rufus의 불량블록 확인 기능을 사용해 무사히 윈도우즈 설치를 한적이 있습니다.





댓글