저는 탐색기의 기능중에서 텍스트 '새로만들기'를 아주 많이 사용합니다. 그곳에서 워드,엑셀,엑서스등의 온갖 새로만들기가 죽 나열되 있어 항상 텍스트 문서 만들기를 찾느라 힘들이곤 합니다.
아마 새로만들기를 사용하시는 분들이라면 공감하는 분들 많겠죠.
그래서 일단 텍스트 만들기만 남겨두고 모두 정리했으나 이번엔 2단계를 들어간다는 점이 불편하다고 느끼기 시작했습니다.
이걸 상위 메뉴로 꺼내야겠다 생각했고 오늘 삽질을 하다 성공은 했는데 조금 부족한 점도 있으나 기존보다 좀 더 개선한 점도 있어서 내용을 공유합니다.
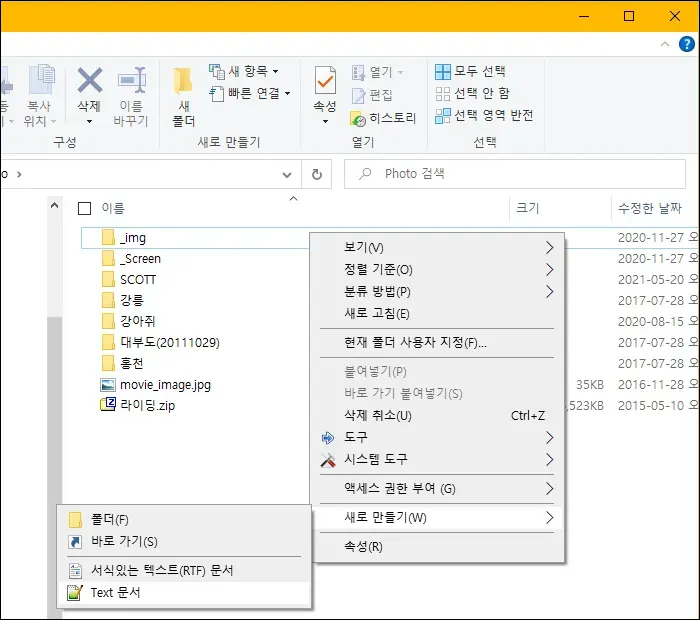
6시간 이상을 레지스트리 편집기를 열어놓고 고민하고 컨텍스트 메뉴를 20번 이상은 만들고 지우기를 반복한듯 합니다.
파워쉘도 응용해보는등 여러가지 시도를 해보았으나 결론은 레지스트리와 명령프롬프트(cmd)의 조합이 가장 실용적이었습니다.
그럼 시작합니다.
Win+R을 눌러 입력창에 'regedit.exe'를 넣고 레지스트리 편집기를 열어줍니다.
위험한 작업은 아니지만 혹시 모르니 레지스트리 백업부터 합니다. 실수로 엉뚱한 곳을 만졌거나 해당 메뉴를 삭제하고 싶거나 하면 그냥 복구하면 끝나니까요.
레지스트리 편집기의 '파일->내보내기'를 선택한후 아무이름이나 혹은 오늘 날짜를 적어주고 저장합니다.
원래대로 복구하고 싶으면 '파일->가져오기' 하면 간단하게 원상복구됩니다.
HKEY_CLASSES_ROOT\Directory\shell 경로로 이동합니다.
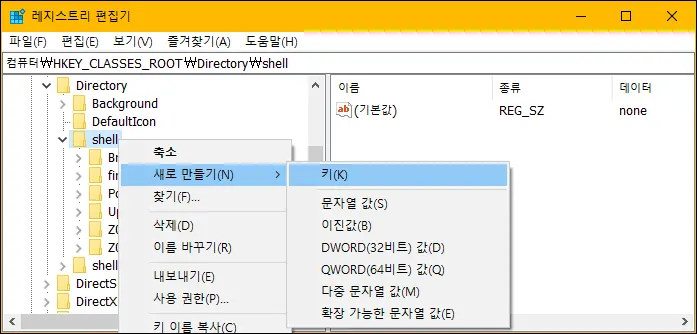
shell에서 마우스 오른쪽 버튼을 클릭하고 '새로 만들기 -> 키'를 선택합니다.
방금 만든 키값을 'NewText'라 이름 지어줍니다.
다름 이름도 상관없으니 본인이 원하는 이름을 지어주세요.
이름을 바꾸면 아래 계속 설명되는 내용이 햇갈릴 수 있으니 어떤 이름을 어떻게 바꾼건지 기억해두시구요.
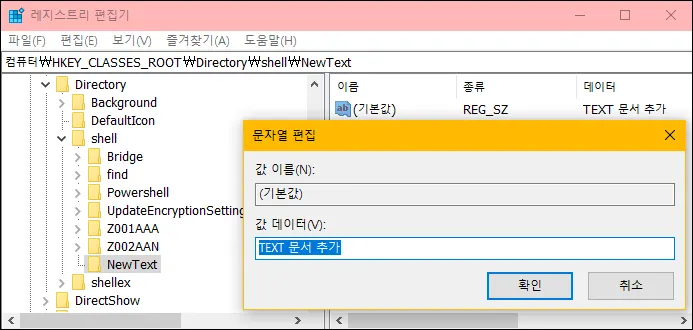
방금 만든 NewText를 선택하고 오른쪽 창을 보면 기본값만 존재하고 데이터는 없을겁니다.
기본값을 더블클릭해서 데이터값을 입력하세요.
이 데이터값은 우리가 마우스 오른쪽을 눌렀을때 컨텍스트 메뉴에 뜨는 이름입니다. 그러니 이것도 본인이 원하는 다른 이름으로 넣어줘도 상관없어요.
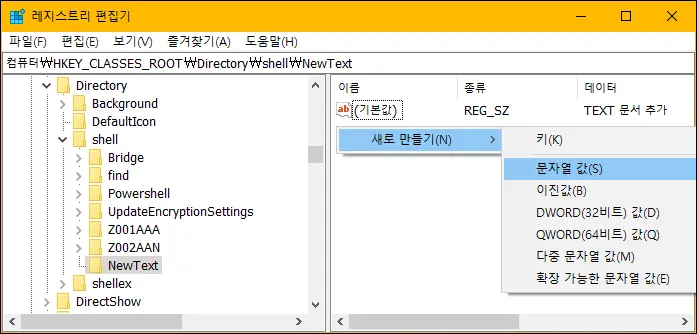
기본값을 입력했으면 그 아래 빈 공간에서 마우스 우클릭후 '새로 만들기 -> 문자열 값'을 선택합니다.
'새 값' 이란 새로운 항목이 생기는데 이걸 클릭하거나 F2번을 눌러 수정모드로 들어갑니다.
'Icon' 으로 이름을 변경하세요.
Icon부터 지금 이후로는 이름을 맘대로 하시면 안됩니다.
이름을 변경한 아이콘을 더블클릭해서 데이타값에 '%SystemRoot%\System32\SHELL32.dll,-156' 입력해줍니다.
shell32.dll 파일 안에는 윈도우 시스템에서 사용하는 수십가지의 아이콘이 있기때문에 그중에서 뽑아 쓴겁니다. -156은 아이콘의 아이디인데 이것은 IconViewer란 유틸리티를 설치하면 볼 수 있습니다.
다시 똑같이 빈공간에 '새로 만들기 -> 문자열 값'을 선택해 이번엔 'Position'이라 입력합니다. Position을 더블클릭해 Top이라 입력합니다.
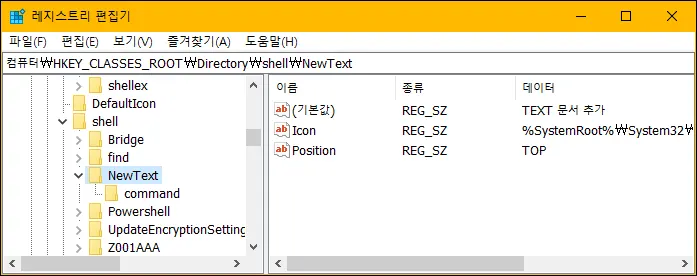
위의 스샷처럼 되었는지 비교해보세요.
Position은 우리가 마우스 우클릭했을때 지금 만든 메뉴가 위에 있는지 중간 어딘가에 있는지 아랫쪽에 있는지를 결정해줍니다.
Top은 가능한 윗쪽, Bottom은 가능한 아랫쪽, 입력이 없거나 center라 입력하면 중간에 적당히 메뉴가 생성됩니다.
'Icon'과 'Position'은 만들지 않아도 됩니다. 그럼 아이콘 없는 메뉴가 생기고 메뉴의 위치는 자기 맘대로 적당한 순서로 배열됩니다.
이번에 왼쪽창에서 처음 만들었던 NewText에서 마우스 우클릭후 '새로만들기 -> 키'를 선택하고 이름은 command'로 해줍니다.
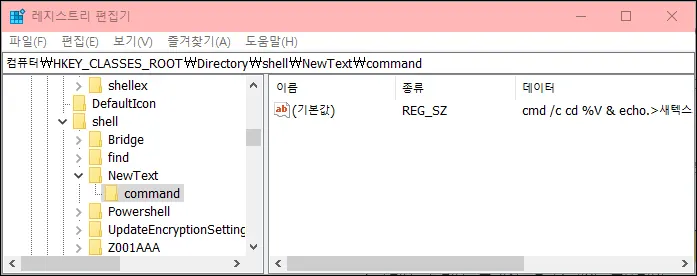
NewText 하위에 command가 생성되었습니다. command를 선택하고 오른창의 기본값을 더블클릭해서 데이터값을 입력합니다.
"cmd /c cd %V & echo.>새텍스트문서.txt & start 새텍스트문서.txt"
이 문구가 명령프롬프트로 텍스트 파일을 생성하는겁니다.
/c - 작업이 끝나면 자동으로 CMD창을 종료해라.
PC 성능에 따라 다르지만 보통 1초도 안걸리기때문에 CMD창이 번쩍하고 사라지게 됩니다.
cd - 경로 명령어
%V - 탐색기에서 마우스가 클릭한 경로를 반환받습니다.
즉, cd %v는 현재 탐색기상에서 마우스가 클릭한 폴더의 위치로 이동해서 새파일을 생성하는 것입니다.
echo.>파일명 - 명령프롬프트상에서 echo의 내용을 파일명에 출력하는겁니다.
echo는 기본적으로 명령어 이후의 문자를 디스플레이에 출력하죠. 그러나 '>' 또는 '>>'와 같은 파이프 명령어를 통해 디스플레이가 아닌 특정 파일에 출력할 수 있습니다. 파일에 출력한다는것은 결국 파일에 기록하는것이고 위의 구문에는 내용이 없으니 빈 파일이 생기게 됩니다. 정확히는 내용이 없다기보단 콤마가 하나 있기 하지요.
만약 새로 만든 모든 파일에 기본적인 내용이 들어있기를 원한다면 내용을 넣어 응용 할 수 있습니다.
'cmd /c cd %V & echo 홍길동 >새텍스트문서.txt & start 새텍스트문서.txt'
이렇게 만들면 새로운 문서가 생기면서 기본적으로 이름이 들어가 있는 문서가 생성됩니다.
'cmd /c cd %V & echo %%date%% >새텍스트문서.txt & start 새텍스트문서.txt'
이러면 기본적으로 오늘 날짜가 기록된 문서가 생성됩니다.
start 파일명 - 파일명을 에디터로 열어줍니다. 자동으로 텍스트 에디터를 열고 지금 만든 빈 파일을 에디터로 불러들입니다. 별로도 사용하는 에디터가 없다면 메모장이 뜨겠죠.
우리가 파일을 생성하는 이유는 그 안에 내용을 입력하기 위해서지만 기존 윈도우즈의 새파일 만들기는 파일만 생성했기때문에 방금 만든 파일을 찾아 더블클릭하는 간단하지만 수고스러운 과정이 필요했습니다.
이게 파일이 아주 많은 폴더에서는 귀찮은 작업입니다.
여기선 파일을 생성하면서 자동으로 파일을 열고 편집하는 과정까지 넣었습니다.
혹시라도 이게 오히려 불편하다 사시는 분들은 가장 뒤의 "& start 새텍스트문서.txt" 부분을 삭제하세요.
그럼 기존 새로만들기 메뉴처럼 새로운 파일만 만들고 끝납니다.
일단계 작업은 끝입니다.
이제 탐색기에서 테스트 해도 됩니다.
PC를 재부팅하지 않아도 됩니다.
레지스트리가 변했음을 감지하면 윈도우즈가 변한부분을 적용하게 됩니다.
PC 상태나 환경에 따라 약간의 시간차가 생길 수 있고 혹시나 윈도우즈의 모니터링 기능을 수동으로 정지하신 분들은 재부팅을 해야합니다.
지금 작업한것은 'HKEY_CLASSES_ROOT\Directory\shell' 여기였죠.
그럼 마우스 포인터가 탐색기의 우측창의 폴더위에 있을때 작동한다는 의미입니다.
즉, 마우스 포이터가 위치한 폴더 안에 새로운 파일이 생기게 됩니다.
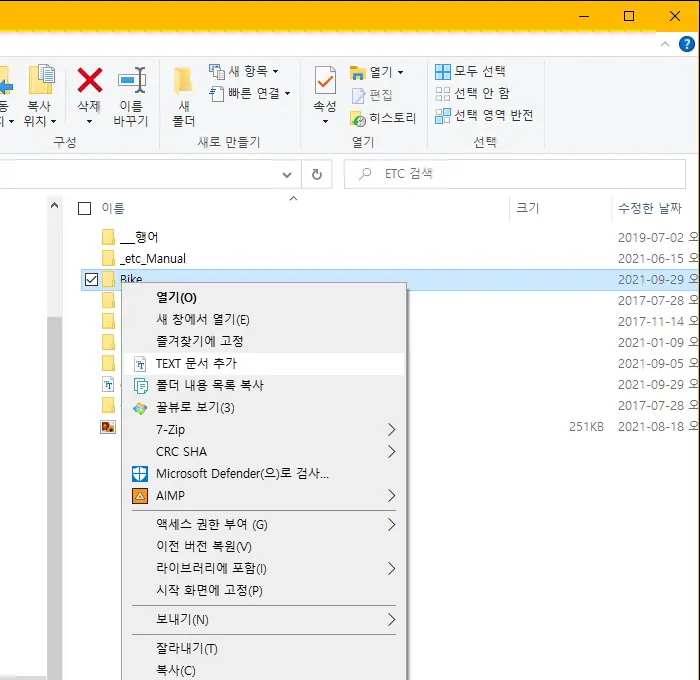
위의 스샷에선 Bike란 폴더 안에 새로운 텍스트 문서가 생기는거죠.
이것도 기존 새로만들기엔 없었는데 하다보니 이게 있는것도 편하겠다 싶어 작업했습니다.
그럼 탐색기의 오른쪽창 빈공간에서 클릭하면 현재 폴더에 새로운 문서가 생겨야하는데 빈공간에 우클릭해보면 방금 만든 메뉴가 안보이죠.
그것은 'HKEY_CLASSES_ROOT\Directory\Background\shell' 위치에 방금 했던 작업과 동일하게 설정해줘야 됩니다.
탐색기의 같은 폴더내에 있더라고 목록이 있는 위치와 빈공간은 다르게 작동합니다.
목록은 또다시 폴더나 파일이냐, 파일은 또다시 확장자에 따라 모두 다르게 작동합니다.
어쨌든 지금은 레지스트리의 Directory 하부에서 'shell'과 'Background->shell' 의 차이입니다.
그냥 위에서 했던 작업을 'Background->shell' 쪽에 똑같이 한번 더 해주면 됩니다.
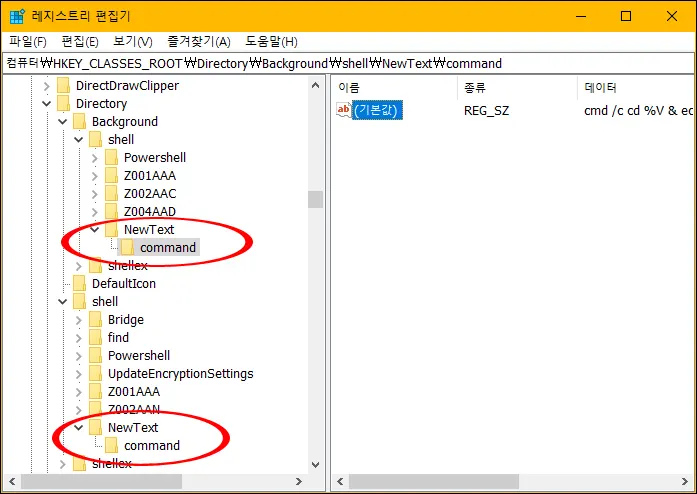
똑같이 해주면 위의 스샷처럼 보이겠죠.
레지스트리 추가 작업이 잘 되었다면 아래처럼 컨텍스트 메뉴의 '새로만들기'에 들어가지 않아도 TEXT 문서를 만들 수 있는 메뉴가 만들어집니다.
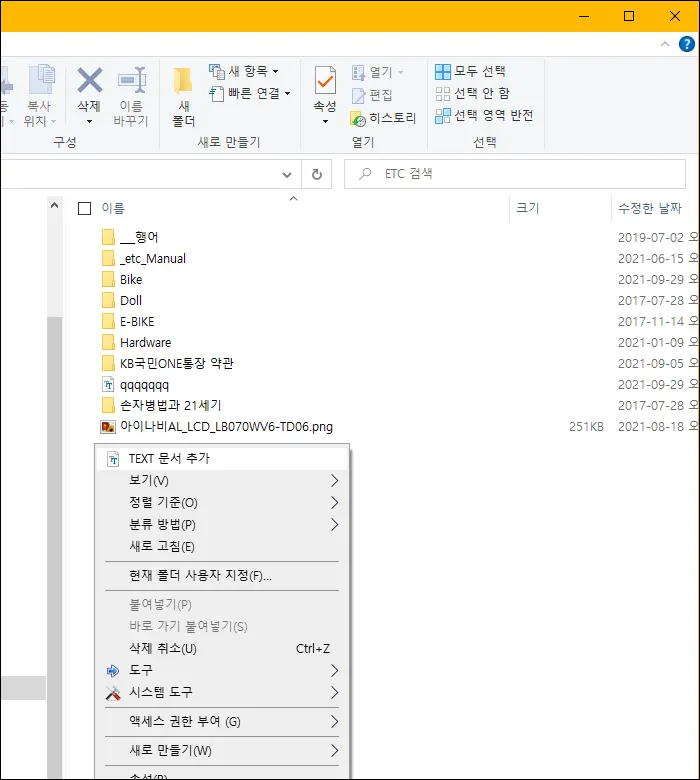
'TEXT 문서 추가' 메뉴를 클릭하면 새로운 TEXT 문서가 만들어지면서 동시에 메모장이 열리고 편집할 수 있는 상태가 됩니다.
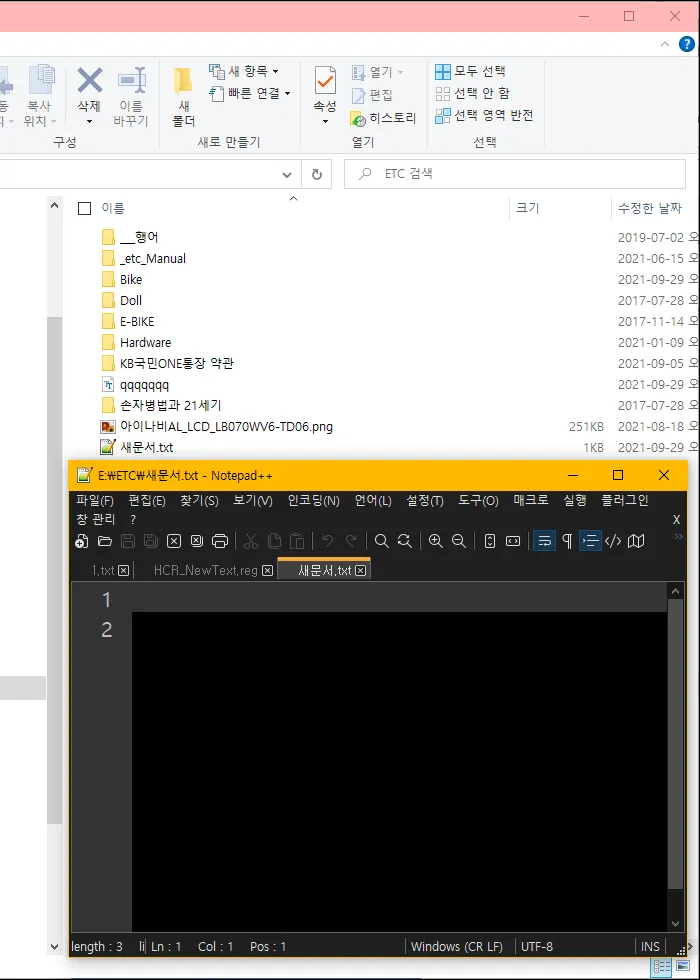
위의 내용을 REG 파일로 올립니다.
귀찮거나 내용이 어려운 분들은 해당 파일을 다운로드하고 압축을 풀어서 더블클릭으로 실행해주면 자동으로 작업됩니다.
압축을 풀면 HCR_NewText_Background, HCR_NewText_Folder 두개의 파일이 있습니다.
일부러 두개로 분리해서 만들었는데 폴더 목록에 파일생성이 필요없다면 'HCR_NewText_Background'만 사용하시고 폴더목록과 빈공간 모두에서 파일생성이 필요하다면 두가지 파일을 모두 적용해주세요.
다운로드 받은 reg 파일 적용시 주의점:
그동안 reg파일 만들어 사용하면서 적용 안된적이 없었는데 최근 윈도우즈 업그레이드 이후 종종 reg 파일 입력이 누락되는 현상이 나타납니다. 저만 그런건지 다른 분들도 그런건지 그런 모르겠구요.
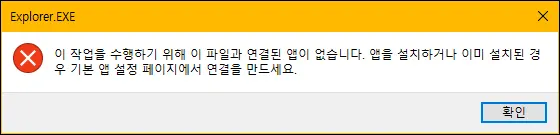
만약 reg 파일이 입력되면서 일부 누락되면 위와같은 오류메시지가 뜨거나 정상작동은 하는데 아이콘이 안보이거나 할 수 있습니다.
그럼 다운로드한 reg 파일을 메모장으로 열어보거나 윗글의 내용을 토대로 누락된 부분을 직접 채워 넣으면 됩니다. 심각한 오류가 생기거나 시스템이 망가지는 종류의 오류는 아니니 걱정하지 않아도 됩니다.
또 하나, 탐색기의 오른쪽 폴더 리스트에서 작동하지만 왼쪽창의 폴더 트리에서는 작동하지 않습니다.
그것은 또 다른 작업이 필요한 부분입니다.
그리고 지금 만든 메뉴를 삭제하고 싶으면
HKEY_CLASSES_ROOT\Directory\Background\shell\NewText
HKEY_CLASSES_ROOT\Directory\shell\NewText
두 경로에 있는 NewText 를 선택하고 Delete 키를 누르세요.
그럼 탐색기의 우클릭메뉴는 원래대로 돌아갑니다.





댓글