윈도우즈 10에서는 작업표시줄의 크기를 작게, 크게 2단계로 조절하는 설정이 존재했는데 윈도우즈 11에서는 그것마저 사라졌습니다. 성능적으로는 더 좋아졌지만 익숙하던 인터페이스가 사라지거나 바뀌다보니 불편한 점도 많아요. 근본이 PC용인 윈도우즈를 모바일환경과 통합하려고 너무 무리하는건 아닌지...
다행히 약간의 수고로 작업표시줄의 크기를 조절할 수는 있습니다.
3단계로 사이즈 조절이 가능합니다.



위는 모니터 전체 사이즈에서 작업표시줄의 크기를 바꾼 비율입니다.
아이콘 부분만 잘라내서 보면 다음과 같은 크기입니다.



윈도우즈 설정에는 이 크기를 조절할 수 있는 메뉴가 존재하지 않고 레지스트리 값을 변경해서 사용해야 합니다.
레지스트리 편집기를 실행합니다.
'Win+R' 누르고 'regedit' 입력, 확인 클릭
HKEY_CURRENT_USER\Software\Microsoft\Windows\CurrentVersion\Explorer\Advanced
위의 경로로 찾아갑니다.
레지스트리 편집기의 주소줄에 아래문자열을 복사해 붙여넣고 엔터키를 치세요. 한번에 이동합니다.
컴퓨터\HKEY_CURRENT_USER\Software\Microsoft\Windows\CurrentVersion\Explorer\Advanced
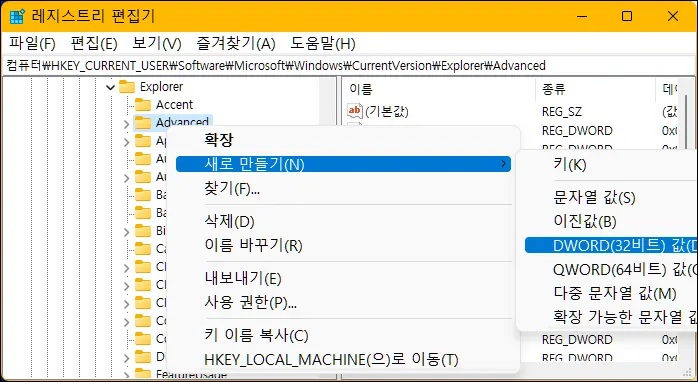
좌측 'Advanced'에서 마우스 우측클릭 후
새로만들기->DWORD(32비트)를 선택합니다.
새로 만들어진 항목의 이름을 'TaskbarSi' 로 바꿔줍니다.
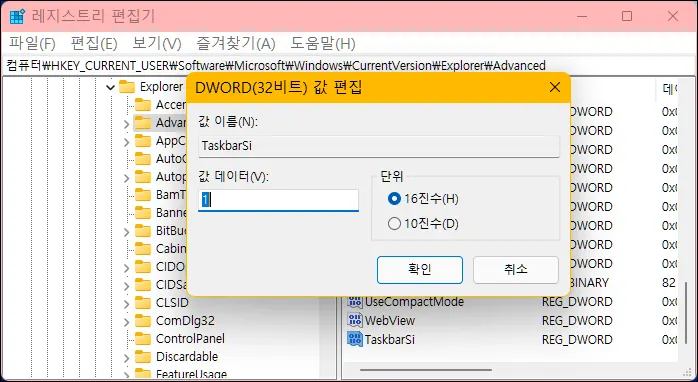
방금 만든 TaskbarSi를 더블클릭해 편집창을 열고 '값 데이터'에 0, 1, 2 중 하나를 넣고 확인을 누릅니다.
이 값은 작업표시줄의 크기를 지정하는 값입니다.
0은 가장 작게
1은 표준 크기
2는 가장 크게
작업표시줄의 크기가 설정한대로 변하려면 PC를 재부팅해줘야 합니다.
위의 작업내용을 파일로 만들었습니다.
다운받고 압축을 풀면 0_taskbar_small.reg, 1_taskbar_standard.reg, 2_taskbar_large.reg 세 파일이 나옵니다.
순서대로 작업표시줄을 작게, 표준, 크게 변경시켜줍니다.
해당파일을 더블클릭해 입력해주고 PC를 재부팅해주면 적용됩니다.





댓글