윈도우즈 11로 업그레이드 이후 가장 불편한게 탐색기입니다.
개인성향을 타기는 하겠지만 반응속도뿐 아니라 컨텍스트메뉴, 파일의 자동정렬등 여러가지로 불편한게 많습니다.
반응속도, 컨텍스트메뉴를 수정하는 방법은 이미 포스팅한적이 있으니 참고하시고 그럼에도 불편하다면 그냥 윈도우즈 10에서 사용하던 탐색기를 다시 불러내 사용하는 방법도 있습니다.
윈도우즈 11의 탐색기도 업데이트를 통해 안정화를 찾을테지만 그게 언제일지는 모르죠. 때문에 지금 당장은 이전 버전의 탐색기를 사용하면서 천천히 기다리는게 편하겠다 싶습니다.
윈도우즈 컨텍스트 메뉴 이전방식으로 되돌리기
https://showering.tistory.com/177
윈도우즈 11 마우스 우클릭 메뉴(컨텍스트)를 윈도우 10 방식으로 되돌리기
윈도우즈 11에서 마우스 우클릭 메뉴 (컨텍스트)의 스타일이 바뀌었습니다. 간략한 약식 메뉴가 먼저 나오고 '더 많은 옵션'을 클릭해야 이전 윈도우즈 10에서 사용하던 방식의 메뉴가 나옵니다.
showering.tistory.com
탐색기 성능 튜닝
https://showering.tistory.com/188
윈도우즈 탐색기 딜레이 오류 성능저하시 살표봐야 할 지점들
윈도우즈 탐색기의 성능저하나 오류 원인이야 많은 원인이 있겠지만 그중에서도 가장 흔한 경우는 시스템 파일의 손상이나 배드섹터가 존재하는 경우입니다. 때문에 우선적으로 시스템 파일
showering.tistory.com
윈도우즈 11 탐색기 이전버전으로 복원 (윈도우즈 10)
아래의 작업을 통해 윈도우즈 10에서 사용하던 탐색기를 복원해 사용할 수 있고 다시 윈도우즈 11의 탐색기로 돌아가려면 아래 작업한 내용을 삭제만 하면 쉽게 가능하기때문에 부담없이 시도해볼 수 있습니다.
실행창(Win+R)을 열고 'regedit'를 입력해 레지스트리 편집기를 실행합니다.
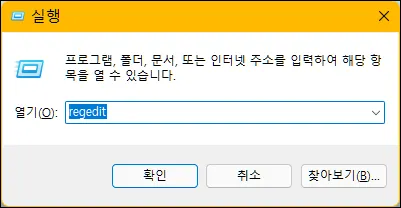
다음의 경로로 순서대로 이동합니다.
레지스트리 편집기의 주소줄에 아래 경로를 복사해서 붙여넣으면 바로 이동합니다.
컴퓨터\HKEY_LOCAL_MACHINE\SOFTWARE\Microsoft\Windows\CurrentVersion\Shell Extensions
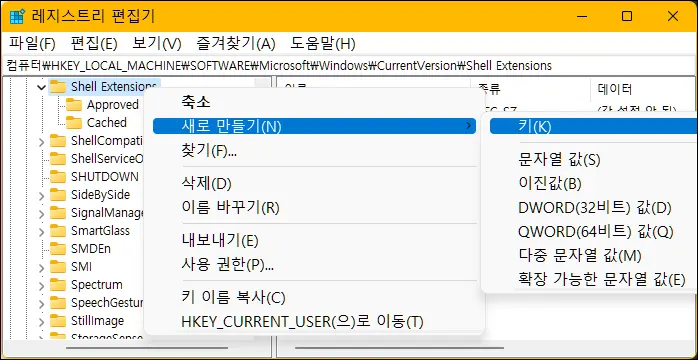
Shell Extensions에서 마우스 오른쪽 버튼 -> 새로 만들기 -> 키
를 선택해 새로운 키를 생성시켜주고 이름은 Blocked 으로 바꿔줍니다.
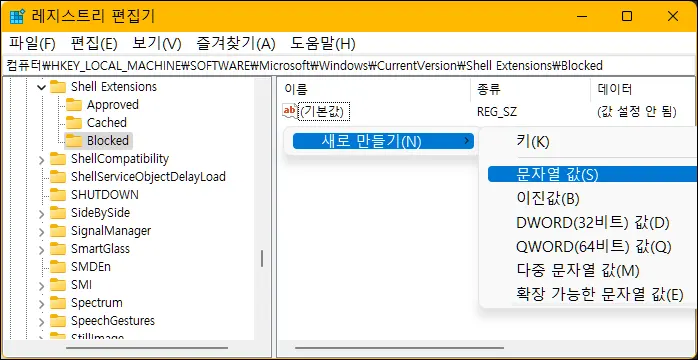
새로 만들어진 Blocked를 선택하고 오른쪽 빈공간에서
마우스 오른쪽 버튼 -> 새로 만들기 -> 문자열 값
을 선택합니다.
새로운 문자열 값을 {e2bf9676-5f8f-435c-97eb-11607a5bedf7} 으로 바꿔줍니다.
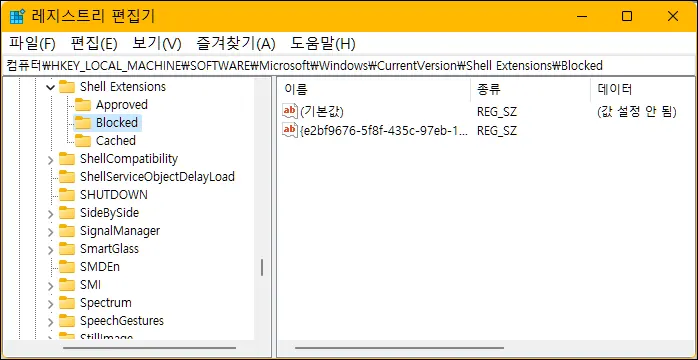
레지스트리 편집기를 닫고 모든 탐색기를 닫은후 탐색기를 다시 실행해봅니다.
레지스트리가 적용되었다면 기존 윈도우즈 10에서 사용하던 탐색기가 실행될겁니다.
적용이 안되었다면 PC를 재부팅하면 됩니다.
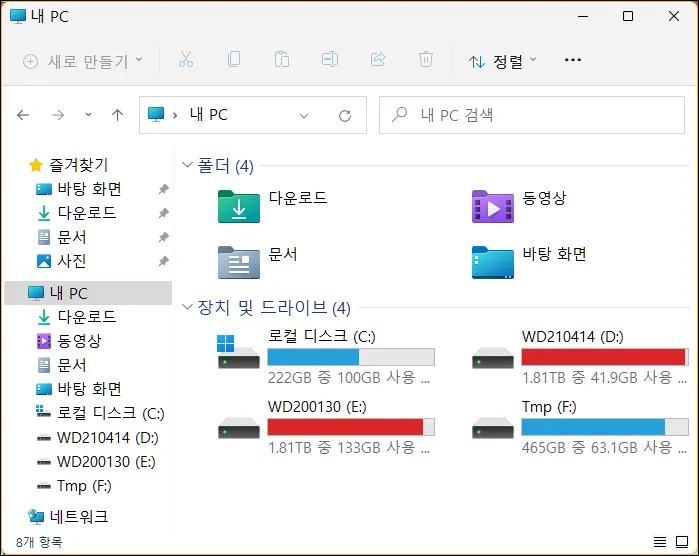
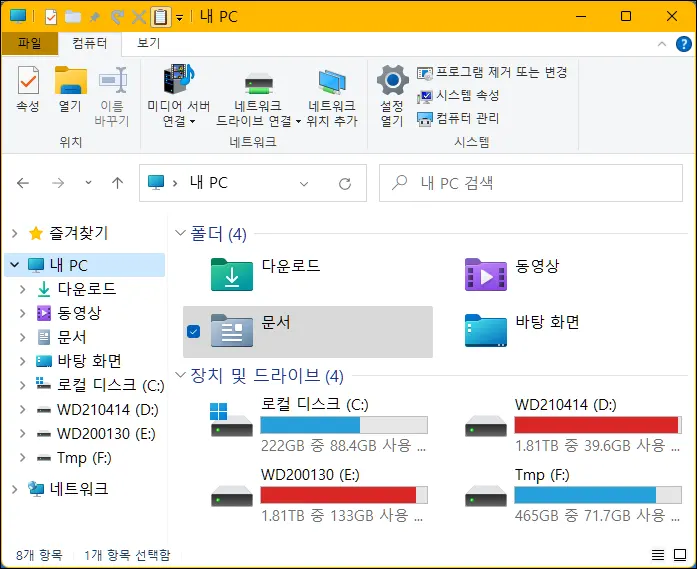
위의 스샷처럼 윈도우즈 10과 11의 탐색기가 얼추 비슷한 모양이지만 많이 다릅니다.
다시 윈도우즈11의 탐색기를 사용하려면 방금 만든 레지스트리 키값을 삭제하면 원위치로 돌아갑니다.
이상의 작업을 레지스트리 파일로 만들었습니다.
다운로드 후 압축을 풀면 explorer_10.reg, explorer_11.reg 2개의 파일이 있습니다.
explorer_10.reg 을 실행하면 이전 버전의 탐색기를 사용하게 됩니다.
explorer_11.reg 을 실행하면 윈도우즈 11의 탐색기로 원위치하게 됩니다.





댓글