윈도우즈 11에서는 작업표시줄의 아이콘이 항상 그룹으로 표시됩니다. 이게 진짜 불편한데 여기선 아이콘의 그룹을 해제하는 방법을 설명하겠습니다.
마이크로소프트가 데스크탑과 모바일을 통합하고 싶은 욕심에 점점 데스크탑 유저들을 힘들게 하고 있습니다. 예전엔 윈도우즈를 깔고나면 항상 성능 최적화 작업을 했는데 이젠 성능 최적화 대신 UI 개인화 작업을 하는데 많은 시간을 할애해야 합니다.
데스크탑 윈도우즈를 사용하는 유저들의 개선요청이 가장 많은 부분중 하나가 작업표시줄의 아이콘 그룹해제 기능입니다. 해당기능이 숨김으로라도 구현되어있다면 설정변경이나 레지스트리 수정을 통해서라도 바꿀 수 있을텐데 아예 불가능합니다. 때문에 쉘을 변경해야 합니다.


그룹을 해제해야 창의 이름도 볼 수 있기때문에 원하는 창으로 바로 바로 변경이 가능하겠죠.
개인적으론 작업에 집중할때 원하는 창으로 한번에 바꿀 수 있고 없고의 차이가 큽니다.
이제 작업해 보겠습니다.
쉘변경 프로그램중 쓸만한것은 유료가 많지만 무료라고 쓸만한게 없지는 않습니다.
깃허브에서 Explorer Patcher의 설치 프로그램을 다운로드 합니다.
https://github.com/valinet/ExplorerPatcher
GitHub - valinet/ExplorerPatcher: This project aims to enhance the working environment on Windows
This project aims to enhance the working environment on Windows - GitHub - valinet/ExplorerPatcher: This project aims to enhance the working environment on Windows
github.com
위의 깃허브에 접속해서 우측의 Releases 항목에서 Latest 를 눌러 최신버전을 다운로드 합니다. 평소 윈도우즈 업데이트를 정상적으로 하는경우에 Latest를 받으시고 업데이트를 하지않고 특정 버전을 사용하신다면 Releases를 눌러 자신의 윈도우즈 버전에 맞는 버전을 다운로드 하시기 바랍니다.
쉘을 건드리는 프로그램이다보니 설치를 하게되면 경고창이 뜨게됩니다. '실행'을 눌러 설치를 계속해야겠죠.
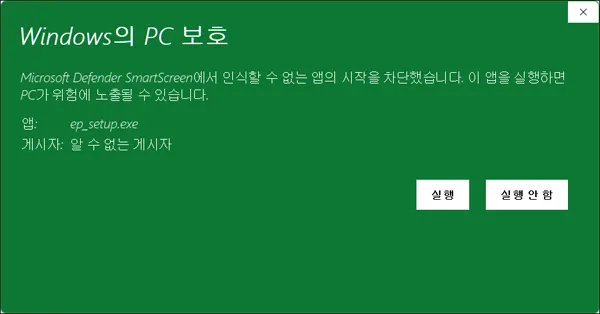
설치를 완료하고 실행이 되면 시작메뉴는 왼쪽으로 이동하고 탐색기의 컨텍스트(우클릭 메뉴) 모양도 윈도우즈 10 형태로 바뀌게 됩니다.
원하지 않게 변화된 부분은 설정에서 모두 수정 가능합니다.
작업 표시줄에서 마우스 우클릭 후 속성을 누르면 Explorer Patcher의 설정창이 열립니다.
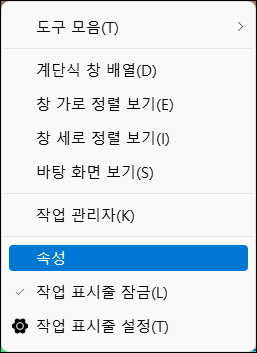
윈도우즈 10의 UI와 비슷한 시작버튼, 작업표시줄, 컨텍스트메뉴, 시스템 트레이 형태가 좋으면 설치 기본값을 그대로 사용해도 되지만 저처럼 윈도우즈 11 UI를 원하면서 작업표시줄의 그룹해제 기능만이 필요하다면 다른 부분은 모두 윈도우즈 11 형태로 바꿔주어야 합니다.
좌측의 Start menu를 선택하고 우측에서 Start menu style을 Windows 11 로 선택합니다.
그 아래 Position on screen 을 눌러 Center를 선택합니다.
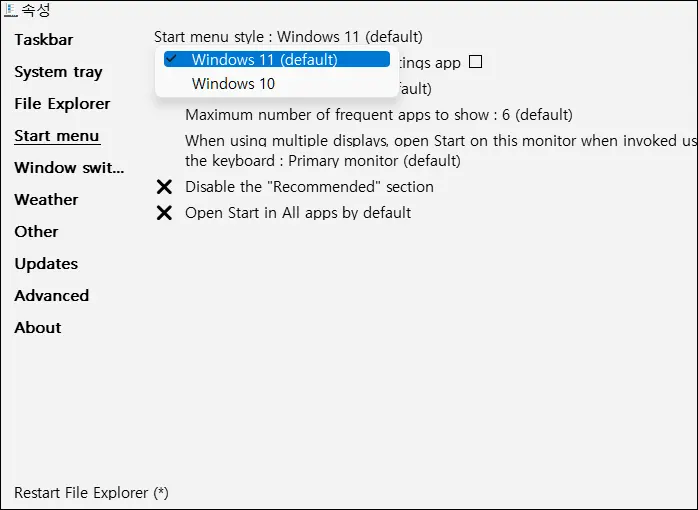
작업표시줄의 아이콘 그룹해제를 설정하려면
좌측메뉴의 Taskbar를 선택하고 우측에서 Taskbar style은 Windows 10을 선택해주어야 합니다.
윈도우즈 10을 선택하면 아래처럼 Combine 메뉴를 설정 가능하게 됩니다.
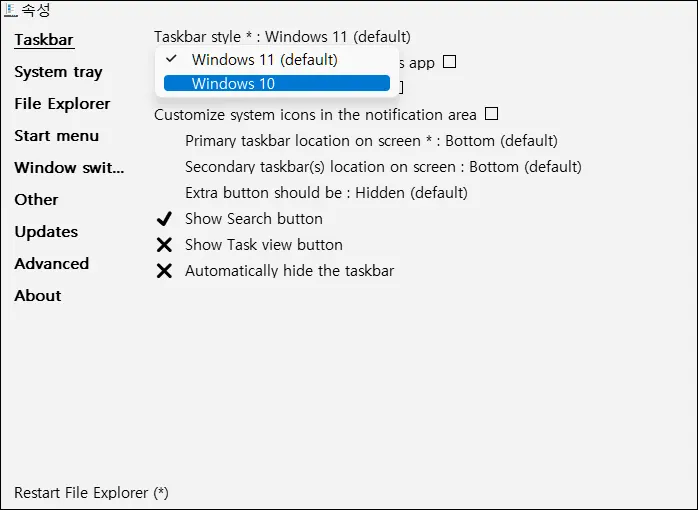
Primary taskbar alignment를 클릭하고
Centered 를 선택하면 아이콘은 윈도우즈 11처럼 작업표시줄의 중앙에 나열되지만 시작메뉴는 윈도우즈 10처럼 좌측에 위치하게 됩니다.
Centered with Start Button을 선택하면 시작버튼과 아이콘 모두 중앙에 위치하게 됩니다.
Combine taskbar icons on primary taskbar 에서 아이콘 그룹화를 설정합니다.
Always combiine은 아이콘이 항상 그룹화됩니다. 윈도우즈11의 기본 형태이죠.
Combine when taskbar is full 은 기본적으로 그룹 해제 상태였다가 작업표시줄이 가득 차면 그룹화가 됩니다.
Nver combine은 항상 그룹화를 하지 않습니다.
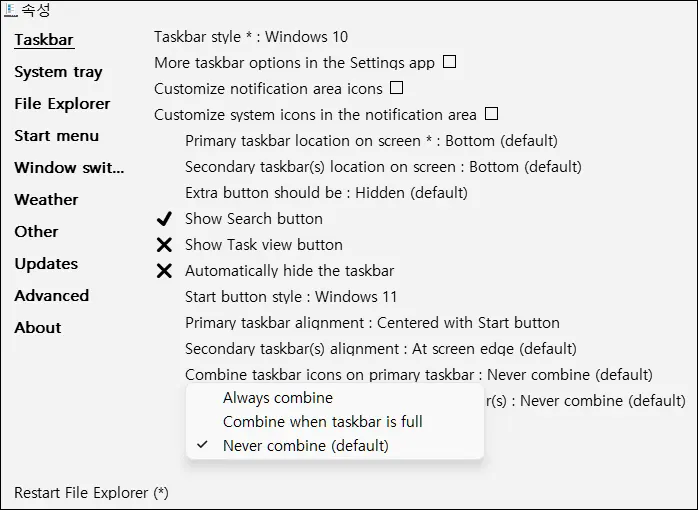
바탕화면에서 마우스 오른쪽 버튼을 눌러보면 컨택스트의 메뉴 모양이 윈도우즈 10의 형태로 변해 있을겁니다.
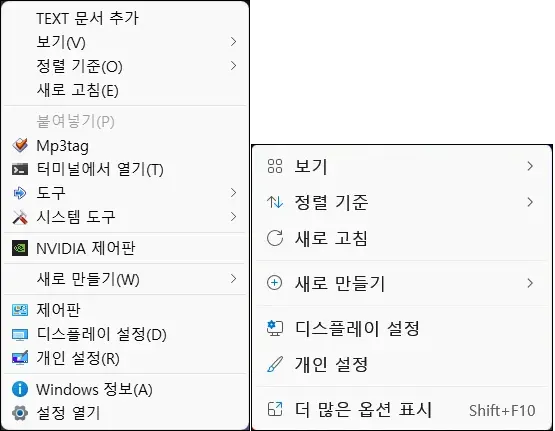
이것을 원하는 형태로 설정하려면 Explorer Patcher의 설정창에서
좌측메뉴 File Explorer를 선택하고 우측메뉴에서 Disable the Windows 11 context menu 의 선택 해제하면 원래의 윈도우즈 11 메뉴 모양으로 돌아가게 됩니다.
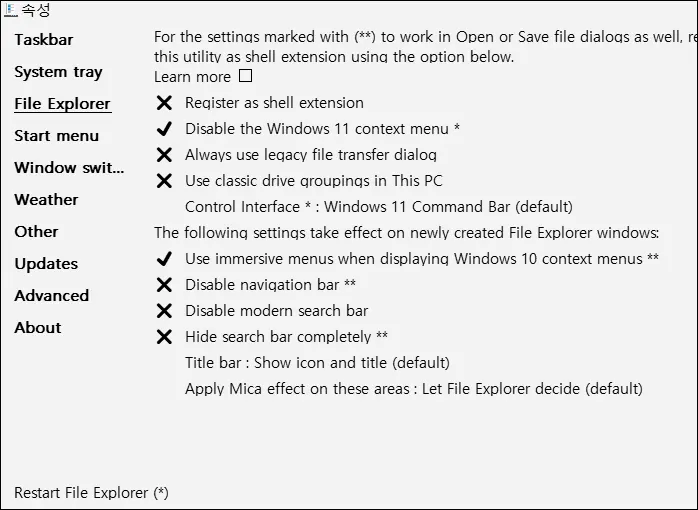
만약 컨텍스트 메뉴만 윈도우즈 10 형태로 바꾸고 싶다면 별도의 프로그램 설치가 필요없고 레지스트리 값 수정만으로도 충분합니다. 해당 정보는 다음에서 확인해주세요.
https://showering.tistory.com/177
메뉴 설정을 바꿨다면 가장 하단의 Restart File Explorer를 클릭해줘야 적용이 됩니다.
윈도우즈의 파일탐색기는 단순한 파일 관리자가 아니라 쉘과 한몸둥이다 보니 File Explorer를 재시작한다는 말은 탐색기의 재시작을 말하는게 아니라 쉘을 재시작한다는 말입니다. 때문에 쉘이 관여하는 작업표시줄, 컨텍스트등 모두가 재시작하게 됩니다.
더이상 프로그램이 필요하지 않으면 그냥 프로그램 관리에서 제거하면 됩니다.
실행창(Win+R)을 누르고 appwiz.cpl 을 입력하고 확인을 눌러주세요.
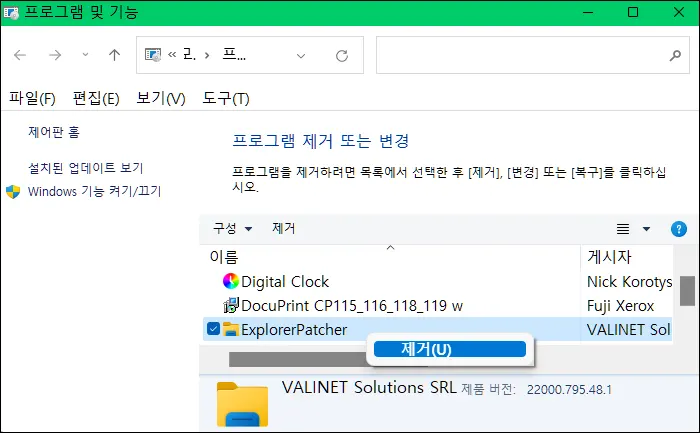
프로그램 및 기능 창에서 Explorer Patcher를 찾아 마우스 우클릭->제거 를 선택하면 간단하게 제거가 가능합니다.





댓글