윈도우 11의 시작화면 메뉴나 작업표시줄엔 기본적으로 실행파일만 등록이 가능합니다.
하지만 작은 팁만 알면 이미지, 동영상, 문서, 웹페이지, 배치파일등 모든 파일이 등록 가능해집니다.
이것에 대해 알아보겠습니다.
우선, 이 작업을 하는 이유는 실행파일이라면 그냥 등록하겠지만 자주 오픈하지만 실행파일이 아닌 파일의 경우를 빠르게 실행하기 원하는 경우입니다.
PC 사용중 틈틈히 자주 보고 싶은 사진이나 동영상 혹은 자주 수정하는 문서, 혹은 하루에도 여러번 접속하는 특정 웹사이트가 되겠죠.
기본 원리는 등록을 원하는 파일의 바로가기를 만들고 그 바로가기 파일을 해당 실행파일( 연결파일 )로 인식하게 만드는것입니다.
몇몇 종류별로 다르게 작업해야 하기때문에 예를 들어보이겠고 언급되지 않은 파일의 종류도 모두 마찬가지로 응용하시면 됩니다.
웹사이트 등록
웹사이트의 등록도 이전엔 다른 파일들과 마찬가지로 약간의 작업이 필요했지만 요즘에는 브라우저 차원에서 지원하기 시작했기때문에 가장 쉽게 할 수 있습니다.
크롬을 사용하신다면 등록하고 싶은 사이트에서 설정(...)메뉴를 누르고 '저장 및 공유 -> 바로가기 만들기' 순으로 선택합니다.
그럼 현재 사이트의 바로가기가 바탕화면에 생성되고 오른쪽 하단의 윈도우 알림창에 작업표시줄에도 등록하겠냐고 물어봅니다.
예를 선택하면 끝입니다.
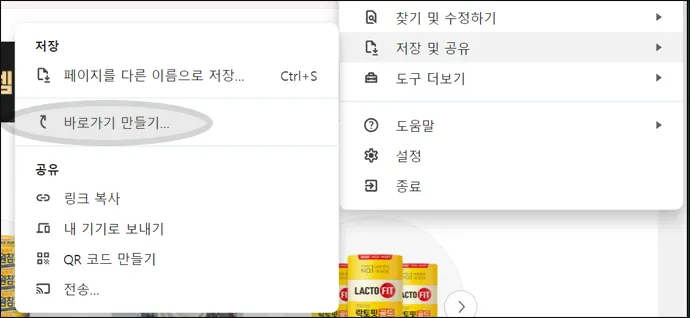
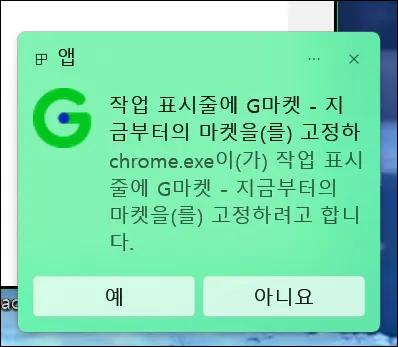
마이크로소프트 엣지를 사용하신다면 마찬가지로 설정(...)을 누르고 '기타도구 -> 작업표시줄에 고정'을 선택합니다.
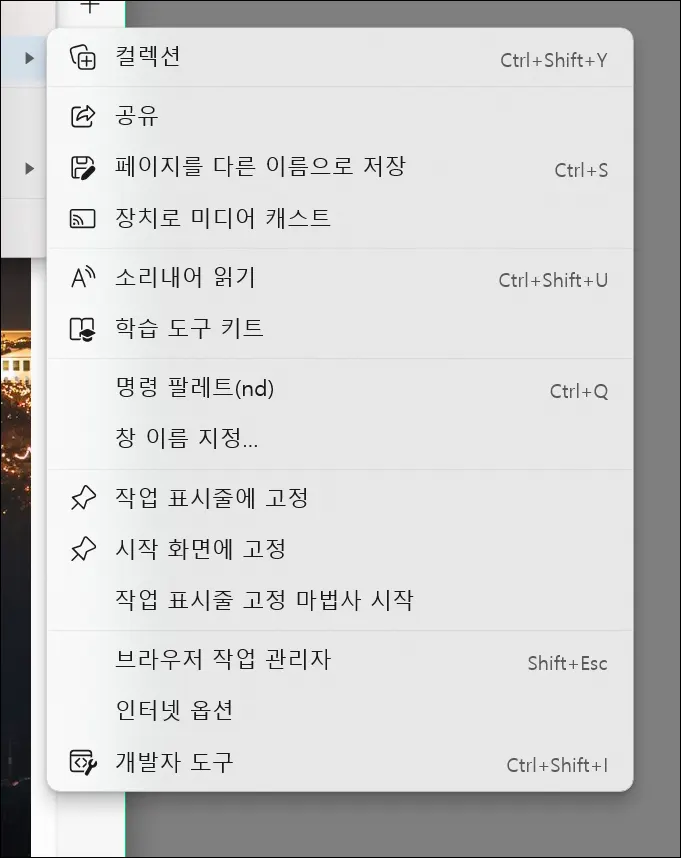
이미지, 동영상, 문서 등록
시작화면이나 작업표시줄에 등록하고 싶은 문서 파일을 마우스 우클릭해 '바로가기 만들기'를 선택합니다.
이제 해당 파일의 바로가기가 생성되었으면 바로가기 파일에서 마우스 우클릭으로 '속성' 창을 오픈합니다.
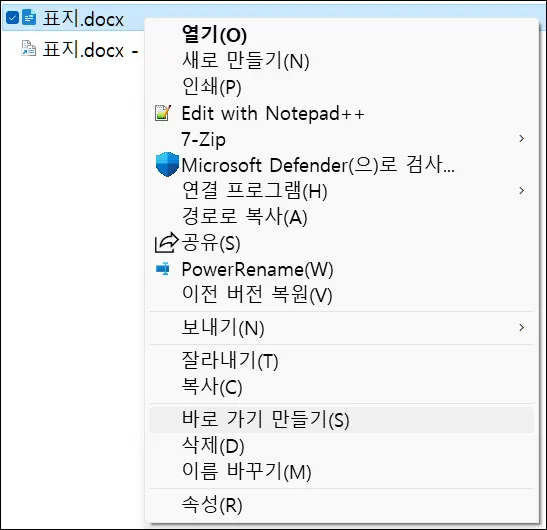
속성창의 대상 항목을 보면 문서파일의 경로가 있습니다.
이 경로 앞에 해당 문서파일을 열수있는 프로그램의 경로를 적어줍니다.
DOC 파일이지만 전 리브레오피스를 사용하기 때문에 리브레오피스 파일의 경로를 적어줬습니다.
마이크로소프트 오피스를 사용한다면 MS워드의 경로를 적어줘야겠죠.
C:\Program Files\LibreOffice\program\swriter.exe E:\Work\a\표지.docx
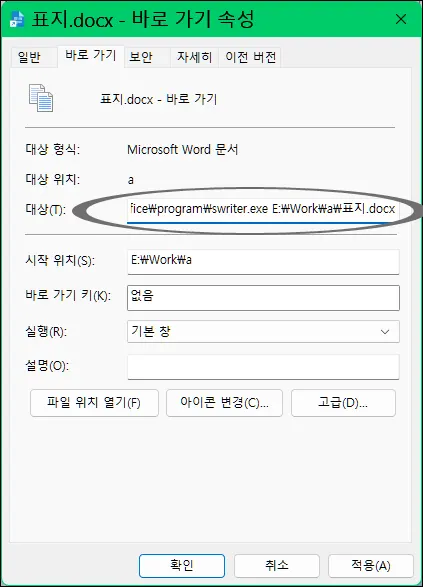
문서 파일을 오픈하는 프로그램(연결 프로그램)은 탐색기에서 직접 찾거나 혹은 '윈도우 시작 메뉴 -> 모든앱' 에서 해당 프로그램을 찾고 마우스 우클릭으로 '기타 -> 파일위치 열기' 프로그램의 위치를 찾을 수 있습니다.
이렇게 찾은 프로그램 경로명을 바로가기의 속성창에 넣어주는겁니다.
사실 이건 기본 원리를 보여준것이고 사실은 위의 예는 오류가 납니다.
해당 리브레오피스가 파라미터로 파일오픈하는걸 지원하지 않기때문입니다.
대부분의 경우 실행파일에 파라미터로 특정옵션을 주거나 데이터 파일을 직접 여는 작업이 가능하게 만들어졌었지만 요즘은 불필요하다고 생각되는지 지원하지 않는 프로그램이 많아졌습니다.
그럼에도 지금 하는 작업이 어떤건지 알아야 다른 종류의 파일들도 활용이 가능하기 때문에 과정을 적었습니다.
위와 같이 오류가 나는 경우 혹은 귀찮니즘을 가지고 있다면 그때 사용 가능한 만능키가 하나 있는데 'explorer' 입니다.
실행파일 경로대신 explorer를 써주면 윈도우에 등록된 확장자인 경우 알아서 다 처리해줍니다.
여기서 explorer는 탐색기나 브라우저가 아니라 OS의 잡다한 기능을 처리해주는 쉘입니다.
윈도우는 사용자가 편하라고 이 3가지를 짬봉시켜 놔서 헷갈릴 수 있는데 원래는 각각 다른 프로그램들입니다.
그럼 바로가기의 대상에는 explorer E:\Work\a\표지.docx 라고 입력하면 되겠죠.
그럼 윈도우가 알아서 리브레오피스를 실행하고 해당문서를 열어줍니다.
이건 리브레오피스가 확장자가 DOC인 파일의 기본 연결프로그램으로 등록되어 있기 때문입니다.
오픈하려는 데이타 파일이 등록된 확장자가 아니라면 explorer 는 사용 못하고 위와같이 해당 프로그램의 경로를 써줘야 합니다.
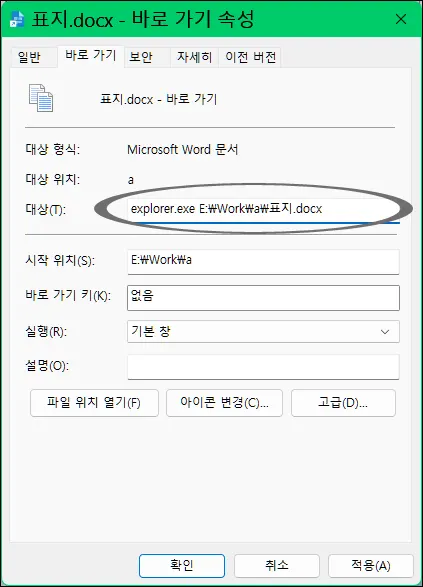
그리고 아이콘변경은 안해도 되지만 시작메뉴나 작업표시줄에 놓았을때 분명 헷갈리게 되기때문에 이왕이면 '아이콘변경' 버튼을 눌러 변경해주세요.
윈도우에서 범용으로 사용하는 아이콘은 windows\system32\shell32.dll 혹은 windows/system32/imageres.dll에 모여 있습니다.
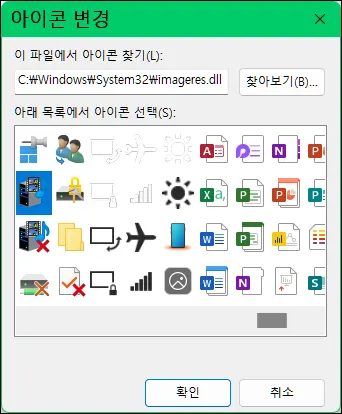
이제 바로가기 파일의 대상과 아이콘을 변경했다면 확인을 누르고 창을 닫아줍니다.
그럼 해당파일을 마우스 우클릭 해보면 안보이던 '시작화면에 고정' 아런 메뉴가 보이게 됩니다.
클릭해서 시작 화면에 넣을 수 있습니다.
또한 해당파일을 마우스로 끌어서 작업표시줄로 가져가면 '연결'이 생기고 작업표시줄에 넣을 수 있게 됩니다.
이미지나 동영상 파일도 예문을 만들려고 캡쳐해놨는데 문서파일과 전혀 다르지 않아서 생략하겠습니다.

똑같이 바로가기 만들고 속성에서 대상과 아이콘변경하면 시작화면과 작업표시줄에 등록 가능하게 됩니다.

작업표시줄 스샷의 끝에 파일은 이미지 파일입니다.
만능키인 explorer를 사용했다면 윈도우의 기본 사진뷰어 프로그램이 위의 사진을 보여줄거고 사용하는 특정프로그램을 등록했다면 해당 프로그램으로 오픈할 수 있습니다.
일요일이라고 너무 자서 그런지 말이 정리가 좀 안되는 느낌인데 부디 이 글을 보시는 분들에게 잘 전달되기를 바랍니다.
배치파일 등록
1. 배치파일을 만듭니다.
그냥 텍스트 파일과 동일하니 메모장에 적고나서 확장자만 '.txt'에서 '.bat'로 바꿔주면 됩니다.
실행하고 싶은 명령어나 파일명등을 넣어주고 저장합니다.
2. 해당 배치파일의 바로가기를 만들어줍니다.
바로가기 속성을 열고 대상에 아래처럼 입력해줍니다.
'cmd /c 배치파일경로'
3. 아이콘도 변경해야겠죠.
저장하고 시작화면이나 작업표시줄에 등록해줍니다.
이렇게 배치파일의 바로가기로 만들어주면 시작화면에도 넣을 수 있고 작업표시줄에 고정도 가능해집니다.
아래는 예제입니다.
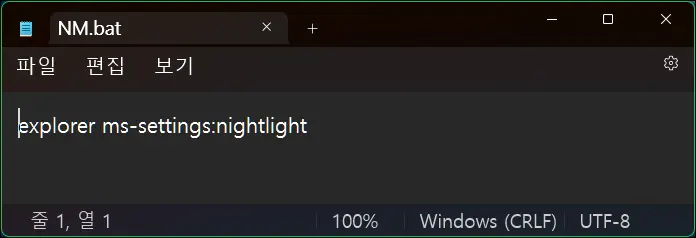
위 배치파일은 URI를 사용해 야간모드 설정 바로가기를 만든건데 이것도 시작화면이나 작업표시줄에 등록할 수 없습니다.
때문에 이걸 배치파일로 만들어 사용하면 원하는대로 작업이 가능해집니다.
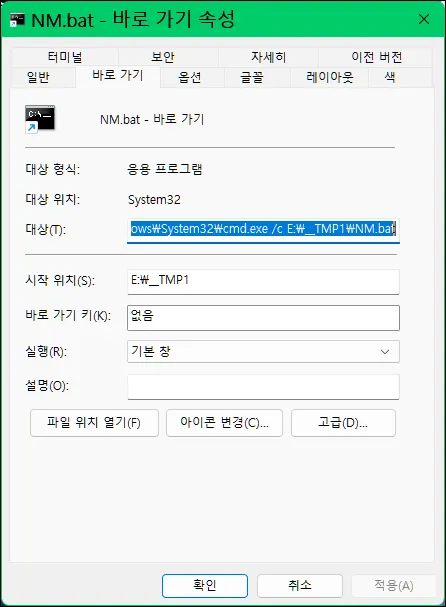
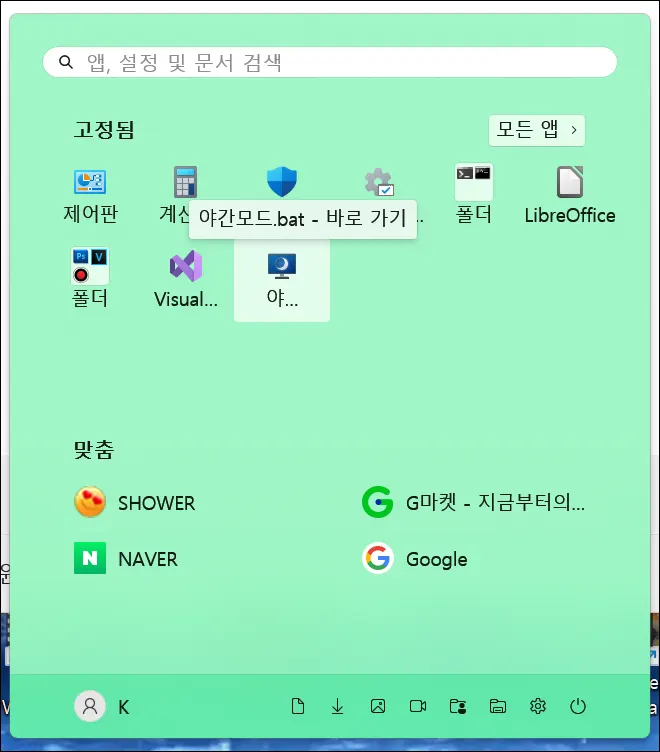
배치파일의 바로가기로 만들어 시작화면에 넣은 모습입니다.





댓글