윈도우즈 10,11의 효율적인 종료와 전원상태, 절전모드의 종류에 대해 이야기합니다.
이전글에서 윈도우즈의 종료 아이콘을 만들때 'hybrid' 옵션을 사용해야 한다고 이야기했는데 시간 날때 이 내용을 약간 보강해야겠다는 생각을 했습니다. 더블어 윈도우즈의 여러가지 절전기능을 정리하면서 컴퓨터의 전력사용에 관한 약간의 팁을 써보려합니다.
https://showering.tistory.com/164
윈도우 종료 바로가기(단축키) 만들기, 문제점, 기능확장
PC를 항상 사용하는 사람이라면 PC 종료시에 '시작->전원->시스템종료'를 누르는것이 불편하다는 공통점이 있을테고 그 중 일부는 해결책으로 종료 바로가기 아이콘을 만들어 사용하실 겁니다.
showering.tistory.com
1. 윈도우즈 종료
윈도우즈의 종료가 불편하게도 여러단계를 거치도록 만들어놓은 이유는 분명 있습니다. 이유야 어찌되었든 불편하기때문에 원클릭 종료 아이콘을 만들어 사용하는 경우가 흔히 있습니다.
이전 글에서 일반적으로 많이 알려진 'shutdown /s /t 시간' 대신 'shutdown /s /hybrid /t 시간'을 사용해 하이브리드 종료를 사용해야 한다고 했습니다.
최대절전도 종료라 볼 수는 있겠지만 이건 절전 모드로 취급하기로 하면 일반적인 윈도우즈의 종료에는 정상종료(완전 종료)와 하이브리드 종료를 사용합니다.
윈도우즈 10 이후부터 빠른시작이라고 해서 시작속도가 확연하게 빨라졌습니다. 이는 일반적인 종료 절차때 하이브리드 종료를 하기때문이고 이 하이브리드 종료는 절전모드를 이용한 방법이지만 절전모드와는 조금 다릅니다.
별도로 설정하지 않는다면 윈도우즈는 거의 하이브리드 종료를 하게됩니다.
최대절전모드를 사용하면 윈도우가 설치된 저장장치에 미리 만들어둔 수기가짜리 파일에 작업하던 모든 내용을 저장하게 됩니다. 부팅속도는 빨라지겠지만 유저들은 컴퓨터를 새로 켰을때 초기화되어 말끔한걸 더 선호하지 않을까 합니다.
그래서 마이크로소프트가 만든것이 하이브리드 종료입니다.
컴퓨터를 켰을때 최대절전모드처럼 빠른 부팅을 하지만 깔끔하게 초기화된 상태의 컴퓨터를 대면할 수 있도록 한것입니다.
하이브리드 종료는 최대절전모드처럼 전체 내용의 데이타를 파일로 저장하는게 아니라 커널의 세션만을 저장합니다.
그럼 컴퓨터를 켜도 커널세션은 초기화가 안되는것 아닌가 싶을텐데 네 초기화 안됩니다. 다만 윈도우즈 10부터는 자동으로 성능관리를 하는 기능이 있어서 필요할때마다 초기화를 합니다.
때문에 처음 켰을때 커널을 초기화하는게 큰 의미가 없습니다.
거기다 하이브리드 종료를 사용하면 비싸고 용량도 작은 SSD에 수기가 용량의 파일을 만들어둘 필요가 없습니다.
부팅시 커널을 읽어들이고 배치하는 작업이 빠져서 부팅속도가 빠르다는 장점만 존재하게 됩니다.
때문에 윈도우즈의 정상적인 종료절차를 거치는 경우 하이브리드 모드를 사용하게 만들어두었으며 우리가 별도의 종료버튼을 만들때도 '/hybrid' 옵션을 사용하지 않을 이유가 없습니다.
2. 전원 상태
컴퓨터가 관리하는 전원상태에는
Global States(전역 상태), Suspend States(절전 상태), Processor States(프로세서 상태), Device States(장치 상태) 가 있습니다. 내용이 너무 길어지기때문에 컴퓨터를 사용하면서 기본적인 수준에서 알고 있어야 하는 전역상태와 절전상태에 대해서만 정리합니다.
기억에 잘 남도록 핵심만 짧게 정리해봤습니다.
전역상태
G0 : 전원이 켜져 있는 정상적으로 상태.
G1 : 절전 상태
G2 : 전원이 꺼진 상태. Soft Off. 원격접속이나 마우스, 키보드로 컴퓨터를 깨우기위해 키보드, 모뎀, USB, LAN 등에는 전원이 공급됩니다.
G3 : 전원이 꺼진 상태. 전원이 완벽히 차단된 상태. 시스템을 분해,정비하기 위해 파워선을 제거한 상태.
절전 상태
S0 : 전원이 켜져있는 상태.
S1 : 저장장치와 모니터등 입출력장치의 전원을 차단상태. CPU,RAM등은 전력이 공급됨.
S2 : S1과 S3의 중간쯤 되는 모드로 CPU 전원은 차단되지만 램의 전원은 정상적으로 유지된다.
S3 : 절전모드. RAM을 제외한 대부분 장치의 전원을 차단.
S4 : 최대절전모드. RAM의 내용을 하드디스크에 저장한 뒤에 시스템의 전원을 완전히 차단한다.
S5 : 전원이 꺼져있는 상태. Soft Off.
| 전역상태 | 이름 | 절전상태 | 상태 |
| G0 | Working | S0 | 모든 장치에 전원이 공급중인 정상적인 실행상태 |
| G1 | Sleeping | S0ix | 최신 대기모드 (Modern Standby) |
| S1 | POS(Power on Suspend) CPU, RAM에 전원 공급, 입출력 장치 전원 차단 상태 | ||
| S2 | CPU 전원차단. RAM 전원 공급 | ||
| S3 | 대기모드, 절전모드 또는 STR(Suspend to RAM) | ||
| S4 | 최대 절전 모드 | ||
| G2 | Soft Off | S5 | 컴퓨터를 깨우기 위한 전원버트, 키보드, 시계, 모뎀, LAN, USB 장치에만 최소한의 전원이 공급 |
| G3 | Mechanical Off | 기계식 스위치를 통해 전원이 완전히 제거된 상태. |
3. 절전모드 분석툴
자신의 컴퓨터 전력상황을 분석하고 최적화하길 원한다면 어떤 장치, 어떤 소프트웨어가 전력을 어찌 사용하는지 분석할 수 있습니다.
명령 프롬프트를 열고
powercfg.exe /sleepstudy 을 입력하고 엔터를 치면 윈도우즈가 잠시동안 보고서를 만드는 작업을 합니다.
그런후에 보고서가 준비되었다는 메시지를 보여줍니다.
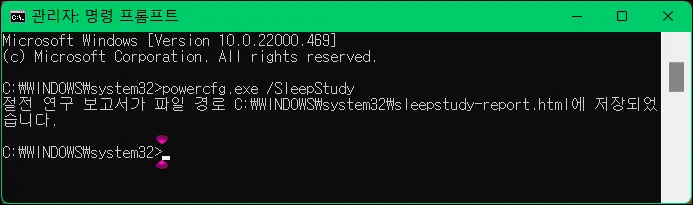
powercfg.exe /sleepstudy 이라 입력해주면 기본적으로 3일간의 전력사용 현황을 보고서로 만들어줍니다.
더 오랜기간의 내용을 보고 싶다면 '/duration 날짜' 를 이용합니다.
10일간의 전력내용을 보고싶다면 '/duration 10' 을 추가합니다.
powercfg.exe /sleepstudy /duration 10 이렇게 입력합니다.
최대 28일간의 보고서가 출력가능합니다.
이제 탐색기를 이용해 해당경로로 찾아갑니다.
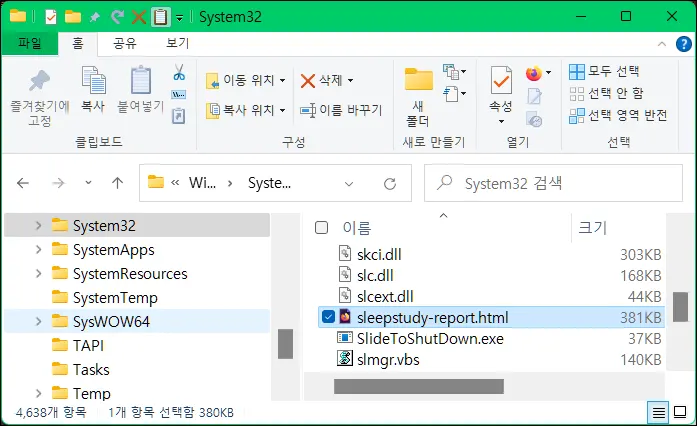
sleepstudy-report.html을 더블클릭하면 기본 설정된 브라우저에서 열립니다.
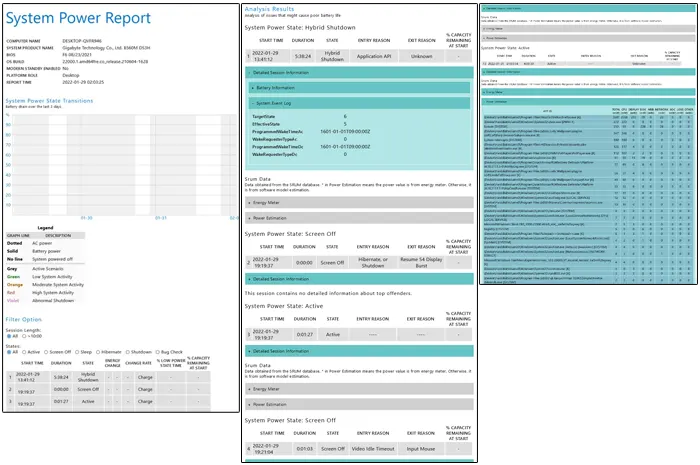
보고서의 내용을 보면 어떤 물리적 장치에 어떤 소프트웨어가 전력을 사용하는지 상세하게 보여줍니다.





댓글