윈도우즈에 로그인 할때 배경화면이 흐리게 블러표시가 됩니다. 그룹정책 편집기에서 쉽게 수정 가능했지만 HOME 버전이라 그룹정책 편집기가 없거나 그룹정책 편집기에서 수정해도 적용이 안되는 경우 해결할 수 있는 팁을 알아보겠습니다.
일단, 윈도우즈 10,11의 HOME 버전에서는 그룹정책 편집기를 사용할 수 없고 PRO이상의 버전에서만 사용 가능합니다.
HOME 버전에서 그룹정책 편집기를 사용하려면 아래의 글을 보고 사전작업을 먼저 해주어야 합니다.
Home 버전에서 gpedit.msc (그룹정책편집기)사용
이 작업외에는 굳이 그룹정책 편집기를 사용할 필요성을 못느낀다 싶으면 설치하지 마시고 그냥 글을 읽어주세요.
그룹정책 편집기에서 잘 해결되면 좋겠지만 이 글의 목적은 그룹정책 편집기에서 수정을 해도 적용이 안되는 분들을 위한 글이기때문에 어차피 그룹정책 편집기를 사용하지 않으니까요.


우선 기본적인 방법인 그룹정책 편집기에서 수정하는 방법입니다.

실행창(Win+R)을 열고 gpedit.msc를 입력후 실행시켜줍니다.

왼쪽창에서 '컴퓨터 구성 -> 관리 템플릿 -> 시스템 -> 로그온' 을 찾아들어가시고
오른쪽 창의 '투명한 로그온 배경 표시'를 찾습니다.
'투명한 로그온 배경 표시'를 더블 클릭합니다.

기본값은 '구성되지 않음'으로 되어있는대 '사용'으로 바꿔주고 '적용'을 눌러줍니다.
창을 모두 닫고 PC를 껐다가 다시 켜보면서 로그인시 배경이 흐린지 또렷한지 확인해보세요.
원하는대로 적용되었다면 그냥 사용하시고 적용이 안되었다면 아래 내용을 계속 보세요.
그룹정책 편집기에서는 윈도우즈10 1903 이상의 버전에서 적용된다는데 저는 안되더군요.
현재 윈도우즈 11 HOME 21H2(빌드 22000.613)을 사용중입니다.

실행창(Win+R)을 열고 regedit를 입력해 '레지스트리 편집기'를 실행시켜줍니다.
다음의 경로로 찾아가세요.
HKEY_LOCAL_MACHINE\SOFTWARE\Policies\Microsoft\Windows\System
다음의 경로로 찾아가세요.

오른쪽창의 빈공간에 마우스 우클릭 '새로만들기 -> DWORD(32비트) 값(D)'를 선택해 'DisableAcrylicBackgroundOnLogon' 항목을 만들어줍니다.
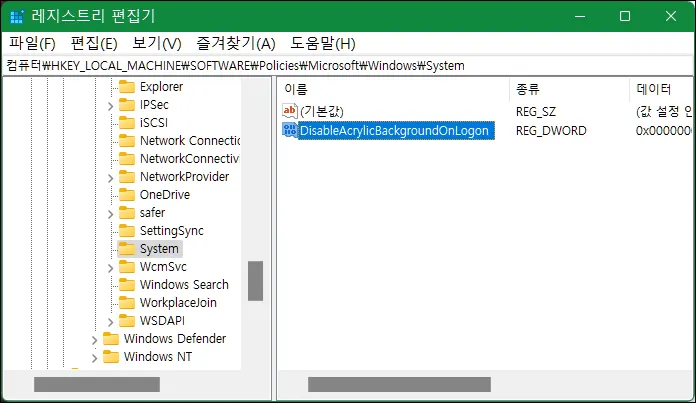
DisableAcrylicBackgroundOnLogon를 더블 클릭해 값을 '1'로 수정합니다.
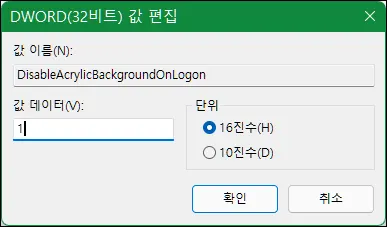
창을 모두 닫고 재부팅을 합니다.
원래의 흐린 배경화면으로 돌아가려면 지금 만든 'DisableAcrylicBackgroundOnLogon' 항목을 삭제하면 됩니다.





댓글