윈도우즈 10/11 에서는 많은 작업창이 열려 있을때 원하는 창을 찾기 쉽도록 작업표시줄에 현재 열려있는 작업창들을 미리보기 할 수 있는 작은 썸네일을 제공합니다.
다만 기본적으로 제공되는 크기는 유저가 사용하는 해상도에 따라 너무 작게 보이기도 하고 크게도 보일수 있어 불편하거나 전혀 도움이 되지 못하기도 합니다.
때문에 이 미리보기의 크기를 조절하는 방법을 알아봅니다.
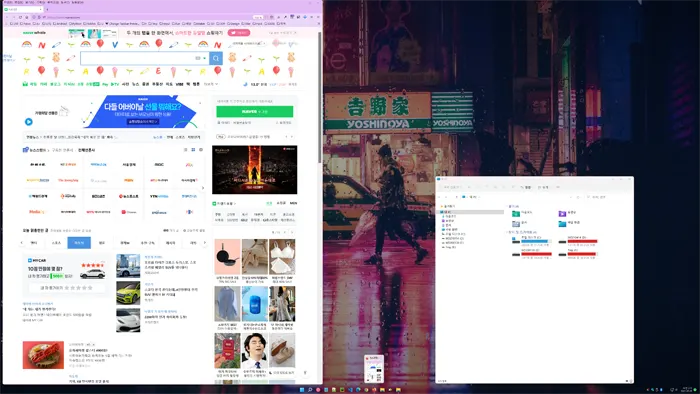
1. 실행창(Win+R)을 열고 regedit를 입력해 레지스트리 편집기를 실행합니다.
2. 다음의 경로로 이동합니다.
HKEY_CURRENT_USER\Software\Microsoft\Windows\CurrentVersion\Explorer\Taskband
3. 우측 빈공간을 마우스 우클릭해서 '새로만들기->DWORD(32비트) 값' 을 선택합니다.
64비트 윈도우즈를 사용중이더라도 'DWORD(32비트) 값'을 선택해야 합니다.
새로 만들어진 '새 값'을 선택하고 F2키를 눌러 이름을 MinThumbSizePx라고 바꿔줍니다.
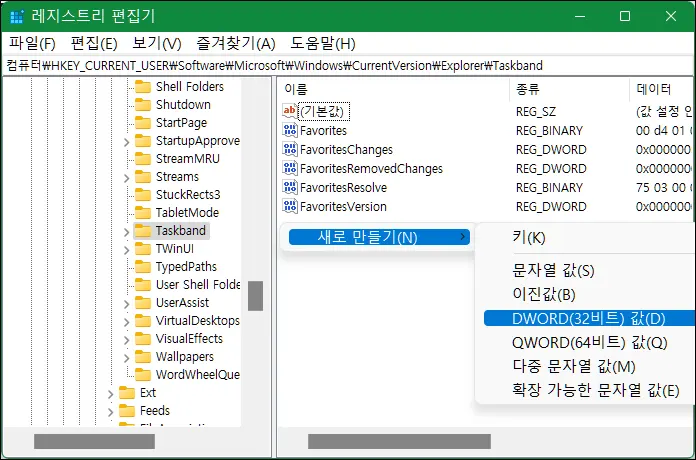
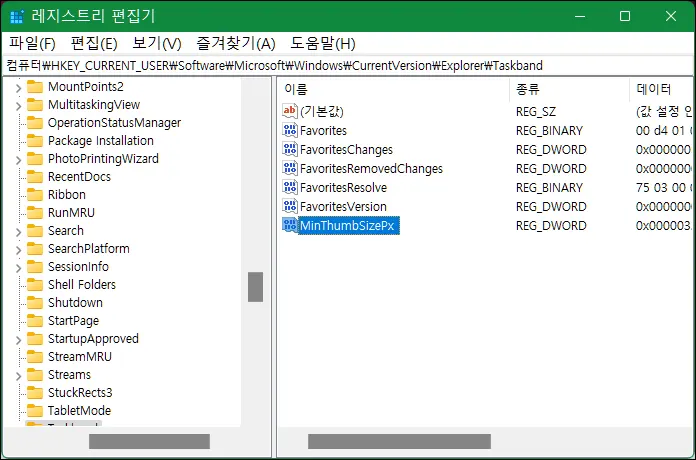
4. MinThumbSizePx 을 더블클릭해서 원하는 값을 입력합니다.
직관적으로 이해할 수 있도록 단위를 10진수로 바꾸어주고 값을 수정합니다.
어느정도의 값을 줘야할지는 아래 스크린샷을 보고 각자 환경에 맞게 판단하시기 바랍니다.

5. 로그아웃 혹은 다시 시작을 하면 변경된 미리보기가 적용됩니다.
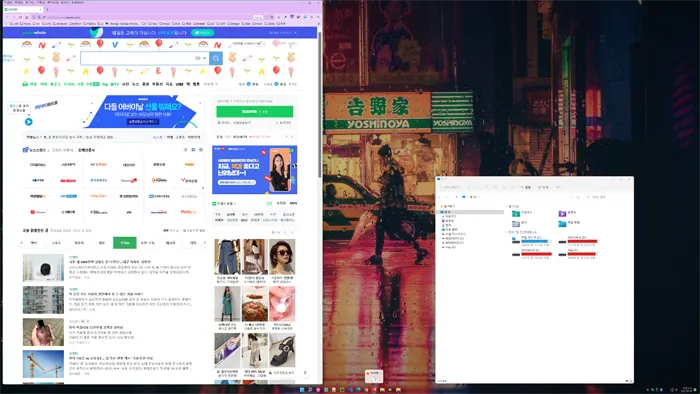
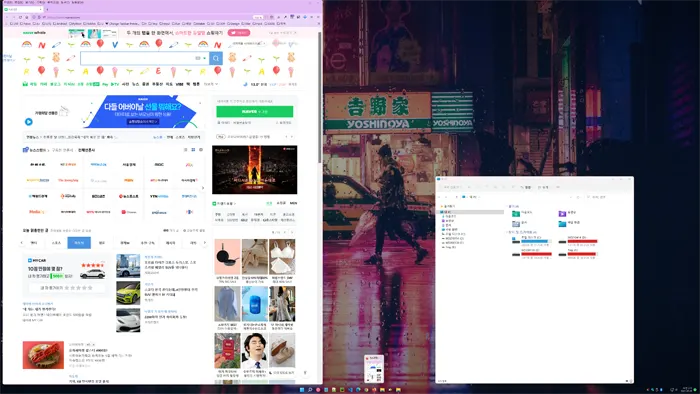
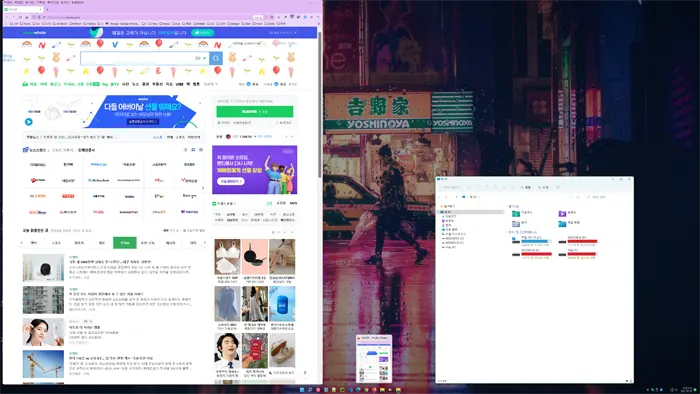

MinThumbSizePx 값을 200으로 하면 수정 안했을때의 기본 크기와 동일합니다.
때문에 미리보기의 사이즈를 줄이려면 200보다 작은값을 사이즈를 키우려면 200보다 큰 값을 사용합니다.
위의 스샷은 50, 200(기본크기), 400, 800일때의 미리보기 사이즈입니다.
보시고 적당한 값을 정하세요.
800 이상의 값은 넣어도 적용이 안됩니다. 최대값이 800인듯 합니다.





댓글