탐색기 좌측 '내 PC' 하위엔 다운로드,동영상,사진,...등의 라이브러리 폴더들이 죽 나열되어 있습니다. 이것을 제거하는 방법을 알아보겠습니다.
주로 자신이 분류한 폴더에 자신의 방식으로 관리를 하는 사람들에겐 불필요한게 라이브러리 폴더입니다. 물론, 파일관리 잘 한다고 무조건 불필요한것은 아니고 새로운 라이브러리를 추가로 등록하거나 제거해가면서 더욱 개인화시켜 심오하게 사용해도 되긴하죠.
사람마다 다르니 이 글은 저처럼 라이브러리가 쓸데없이 탐색기를 난잡하게 만든다고 생각하는 사람들을 위한 글입니다.
참고로, '내 PC' 위의 '홈' 하위에 생기는 폴더들은 마우스 우클릭해서 삭제나 등록이 가능합니다.
라이브러리 폴더는 그리 손쉬운 방법은 제공되지 않기때문에 별도의 레지스트리 수정 작업이 필요하구요.
요게 윈도우즈를 새로 설치하면 항상 라이브러리 제거를 하게되는데 큰 업데이트가 있거나 하면 다시 생성되기를 반복합니다. 때문에 쉽게 제거하고 필요하다면 쉽게 복구할 방법이 필요합니다.
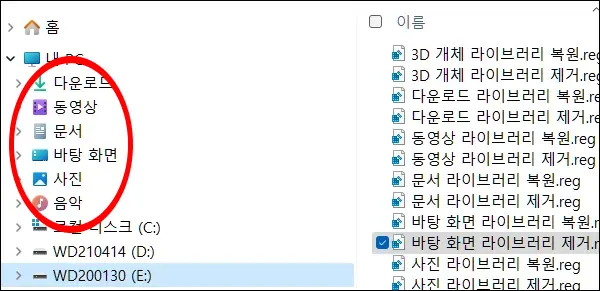
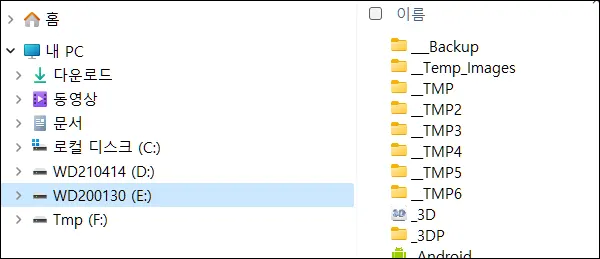
위의 스샷은 바탕화면, 사진, 음악 라이브러리만 선별적으로 삭제한 스샷입니다.
쉽게 레지스트리 수정을 통해 가능하지만 폴더 종류도 여러개라서 일일이 레지스트리 위치를 찾아다니며 수정하는건 귀찮죠. 때문에 레지스트 파일로 만들어놓고 필요할때마다 실행해서 삭제나 복원을 하는게 편합니다.
글 마지막에 라이브러리 폴더를 삭제하거나 복구하는 레지스트리 파일 묶음을 올려드릴겁니다.
제가 윈도우즈 10 시절부터 사용하던거라 압축파일 이름은 'Win 10' 으로 만들어 놨지만 윈도우즈 11에도 똑같이 적용되고 파일을 올리기 전에도 윈도우즈 11 PC에서 테스트해보고 잘 작동한다는걸 확인했습니다.
다운로드 받은 압축파일을 풀면 아래처럼 32비트와 64비트로 나누어 있으니 각자의 OS 버전에 맞춰 사용하세요. 윈도우즈 10 사용자라면 32비트 사용자와 64비트 사용자로 나뉘겠고 윈도우즈 11 사용자라면 다 64비트 사용자일겁니다.
자신의 PC 사양을 모르겠다면 윈도우즈 설정->정보에 들어가서 '시스템 종류'를 확인하세요.
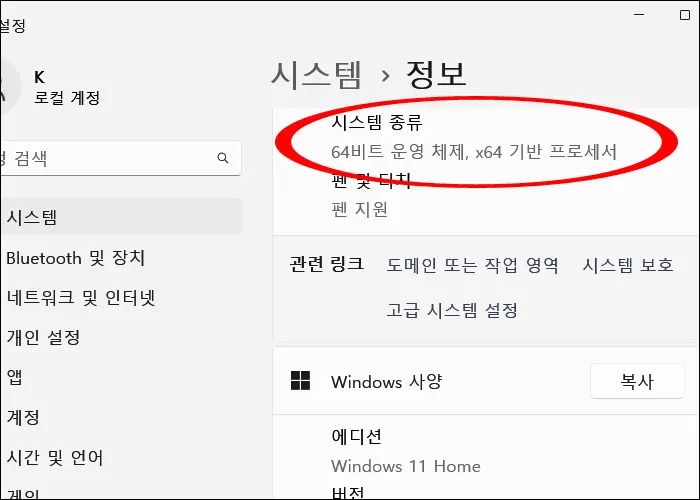
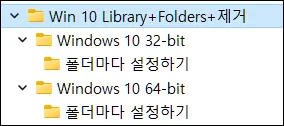
32비트, 64비트중 하나를 선택해서 폴더 안으로 들어가면 모든 라이브러리 폴더를 한꺼번에 삭제,복원하는 레지스트리 파일과 선택적으로 원하는 폴더만 삭제하는 레지스트리 파일로 나뉘어 있습니다.
1. 모든 라이브러리 폴더 한꺼번에 삭제
모든 라이브러리 제거, 복원 레지스트리 파일을 실행하면 말 그대로 사진, 음악, 동영상, 바탕화면, 문서, 다운로드 의 모든 라이브러리 폴더를 한꺼번에 삭제하거나 복구하는 파일입니다.

더블클릭해서 실행해주시고 탐색기는 모두 닫았다 다시 실행해주세요.
당연히 문서나 사진,음악등 폴더안에 있는 파일들은 삭제되지 않으니 혹시라도 걱정하지 마세요.
라이브러리 폴더는 일종의 바로가기 역할이고 이 바로가기를 삭제해서 탐색기를 좀 더 깔끔하게 만드는것 뿐입니다. 라이브러리 폴더의 실제 위치에 자신의 소중한 파일들은 그대로 남아있습니다.
2. 원하는 라이브러리 폴더 선택해서 삭제
폴더마다 설정하기 폴더로 들어가면 각각 개별적으로 삭제하고 싶은 폴더만 삭제하도록 레지스트리 파일을 쪼개놨습니다.
사진이든 음악이든 자신이 삭제하고 싶은 폴더만 골라서 제거 파일을 실행해주세요.
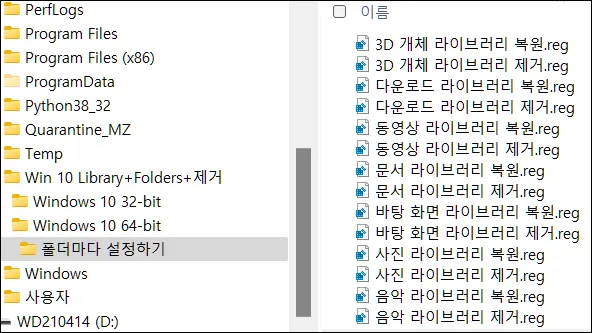
실수로 삭제한 폴더는 '복원' 파일을 실행하면 즉시 복원됩니다.
윈도우즈 10, 11 탐색기 라이브러리 폴더 제거, 복원 파일





댓글