윈도우는 사용자 계정 컨트롤(UAC)의 설정을 변경하여 보안 데스크탑 상태를 바꿀 수 있습니다.
물론 이는 보안상 매우 위험한 행동입니다. 때문에 지속적으로 변경해놓는게 아니라 일시적으로 설정을 변경하고 복원하는 방법이 좋은데 이것을 편하게 해줄 작은 팁을 공유합니다.
보안 데스크탑이 작동하면 사용자 계정 컨트롤(UAC)은 화면을 흐리게 처리하고 동의 프롬프트 대화상자를 보여주는데 모두에게 해당하지는 않겠지만 이게 특정 작업에서 매우 불편할 수 있습니다.

사용자 계정 컨트롤(UAC)는 관리자 권한으로 실행하는 악성 코드의 기능을 제한하여 맬웨어의 위험을 차단하는 매우 중요한 기능입니다. 잠시 비활성화 하더라도 평소엔 반드시 활성화시켜놓고 사용해야 합니다.
시작하기 전에,
해당 글은 이 보안 기능을 완전히 끄는게 아니라 불편한 화면 흐려짐을 제거하는것입니다.
만일 보안 해제는 하지 않고 자주 사용하는 특정 프로그램만 보안경고 없이 사용하고 싶다면 이전에 포스팅한 내용이 있으니 확인해주세요.
게시자를 알 수 없는 이 앱~ 보안 수준 안건드리고 경고없이 실행하기
https://showering.tistory.com/212
참고로, PC를 켤때 로그인 화면에서 배경이 흐려지는걸 끄고 싶다면 아래 링크를 참고하세요.
윈도우즈 로그인 화면 흐림 (블러) 제거가 안된다면
https://showering.tistory.com/204
우선 UAC를 설정에서 변경하는 방법을 알아보고 다음엔 매번 설정창을 찾아가지 않고도 클릭 한번으로 쉽게 변경하는 팁을 알아보겠습니다.
1. 사용자 계정 컨트롤 직접 설정
윈도우 작업 표시줄의 검색을 클릭하고 UAC 혹은 사용자 계정 컨트롤을 입력합니다.
검색 리스트에 사용자 계정 컨트롤 변경을 클릭합니다.
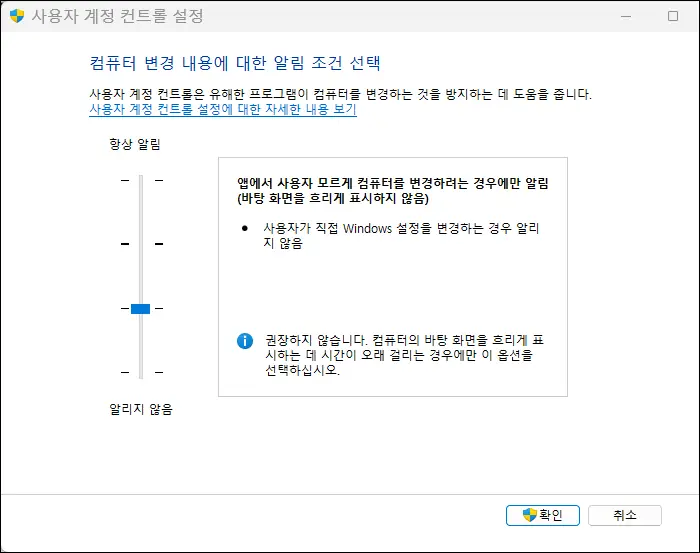
왼쪽 슬라이더를 한칸 내려주고 확인 버튼을 누릅니다.
2. 로컬 그룹 정책 편집기 (gpedit) 사용
실행창 (윈도우키+R) 을 열고 gpedit.msc를 입력하고 실행합니다.
윈도우 홈 버전을 사용하고 있어 gpedit를 사용할 수 없다면 아래 링크에 홈 버전에서 gpedit를 사용하는 방법이 있습니다.
윈도우즈 10, 11 Home 버전에서 gpedit.msc (그룹정책편집기)사용
https://showering.tistory.com/171
컴퓨터 구성 -> Windows 설정 -> 보안 설정 -> 로컬 정책 -> 보안 옵션
사용자 계정 컨트롤: 권한 상승 요청 시 보안 데스크탑으로 전환 -> 사용안함


3. 로컬 보안 정책 편집 사용
로컬 그룹 정책 편집기에서 보안 로컬 정책 부분만 불러온것.
윈도우 작업표시줄의 검색 클릭하고 로컬 보안 정책 을 입력합니다.
로컬 정책 -> 보안 옵션 -> 사용자 계정 컨트롤: 권한 상승 요청 시 보안 데스크탑으로 전환 -> 사용안함

4. 레지스트리 편집
실행창(윈도우키+R) 에 regedit 입력, 실행합니다.
다음의 경로를 찾아갑니다.
HKEY_LOCAL_MACHINE\SOFTWARE\Microsoft\Windows\CurrentVersion\Policies\System
우측창에서 PromptOnSecureDesktop 찾습니다.
없으면 마우스 우클릭 -> 새로만들기 -> DWORD(32비트) 값 선택하고 이름은 PromptOnSecureDesktop으로 만들어줍니다.
PromptOnSecureDesktop 더블클릭해 값을 변경해줍니다.
값에 0을 입력하면 비활성
값에 1을 입력하면 활성화 됩니다.
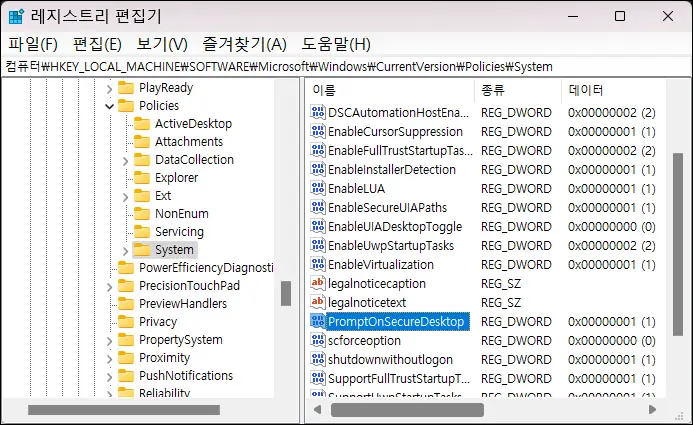

5. 원클릭 변경 기능 만들기
해당 기능을 자주 켜고 꺼야 하는 사람들을 위한 팁인데 4번 레지스트리 편집 기능을 사용하여 단축아이콘을 만드는 방법입니다.
2개의 레지스트리 파일을 만듭니다.
Windows Registry Editor Version 5.00
[HKEY_LOCAL_MACHINE\SOFTWARE\Microsoft\Windows\CurrentVersion\Policies\System]
"PromptOnSecureDesktop"=dword:00000001
Windows Registry Editor Version 5.00
[HKEY_LOCAL_MACHINE\SOFTWARE\Microsoft\Windows\CurrentVersion\Policies\System]
"PromptOnSecureDesktop"=dword:00000000
위의 코드는 활성, 아래 코드는 비화성.
복사하여 메모장에 붙여넣고 각각 아무 이름이나 정해서 .reg 파일로 저장합니다.
(예시: 활성.reg, 비활성.reg)
만들어진 파일은 보관을 위해 적당한 폴더에 옮겨두고 바탕화면에는 해당 파일의 바로가기를 만들어줍니다.
바로가기 파일을 만드는 이유는 가독성이 좋도록 아이콘을 넣기 위해서입니다.
reg 파일 자체로는 아이콘을 변경할 수 없거든요.
바탕화면에 만들어진 바로가기에서 마우스 우클릭 -> 속성에서 원하는 아이콘으로 바꿔줍니다.

혹은 아래 파일을 다운로드 받아 바로 사용해도 됩니다.
다운로드된 파일을 적당한 곳에서 압축을 풀면
흐려짐 비활성.reg
흐려짐 비활성.reg - 바로 가기
흐려짐 활성.reg
흐려짐 활성.reg - 바로 가기
4개의 파일이 나오는데 2개의 바로가기 파일을 바탕화면에 복사하거나 이동하면 바로 사용이 가능합니다.





댓글