윈도우즈 11로 업데이트가 되었습니다. 이것저것 많이 변했고 그동안 항상 좌측 하단에 있던 시작 메뉴가 화면의 가운데로 왔습니다. 위치는 다시 왼쪽으로 보낼수도 있습니다. 설정에서 왼쪽,가운데중 하나를 선택할 수 있습니다.
그런데 시작 메뉴의 배열은 그동안 작업별로 분류해놓고 사용하던 메뉴 방식에 비해서는 좀 불편합니다. 또 그룹화도 안됩니다. 스마트폰 앱조차도 그룹화가 가능한데 이거 뭔가 시대착오적인 UI가 아닌가한데 조만간 업그레이드 될거라 믿습니다.
지금 UI에 대해 불평이 많다고 하는데 개인적으로는 불편한것도 좀 있지만 전체적으로 더 깔끔해져서 그리 나쁜것만은 아닌듯 합니다.
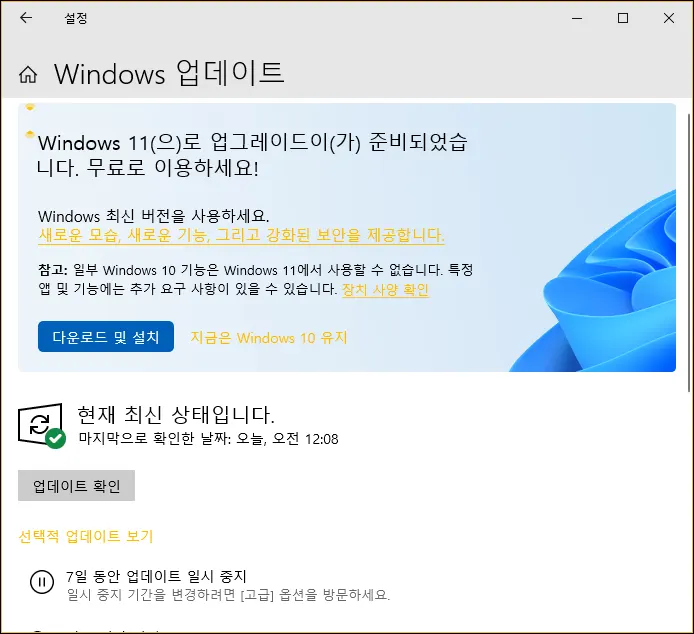
어쨌든 윈도우즈 10에 비해 UI의 최적화내지 개인화를 위한 편집은 필요할듯 합니다.
아래는 윈도우즈 11 설치시 기본 설정된 메뉴들입니다.
이걸 개인화하기 위해 편집을 하겠습니다.
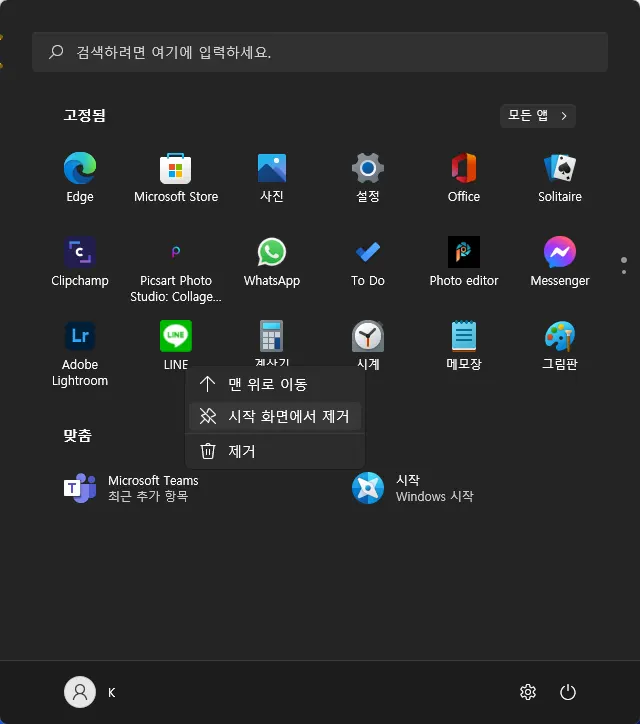
불필요한 앱들은 해당 아이콘 위에서 마우스 오른쪽 버튼을 누르고 '시작 화면에서 제거'를 선택해줍니다.
모두 정리했으면 상단 오른쪽의 '모든앱'을 누릅니다.

앱을 죽 스크로해 아래로 내려가면서 필요한 앱에서 마우스 우클릭 '시작 화면에 고정'을 누릅니다.
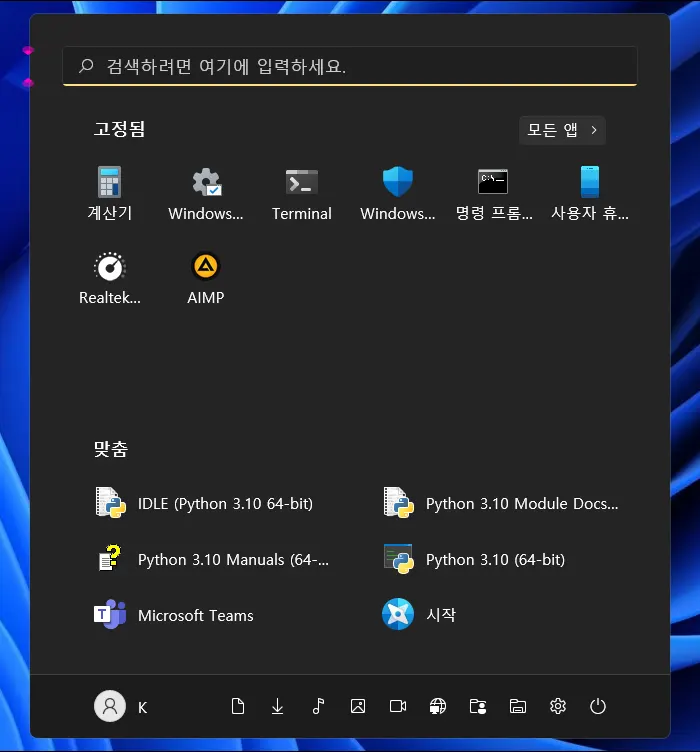
위처럼 원하는 앱들의 아이콘이 모아지면 마우스 왼쪽버튼으로 누른채로 끌고 다니면서 원하는 순서대로 정리합니다.
가장 하단에 여러가지 메뉴들이 새로 생긴것도 보이시죠.
문서폴더, 다운로드, 음악, 동영상, 네크워크와 탐색기, 설정창을 여는 단축 아이콘들입니다.
윈도우즈 10에서는 시작버튼을 누르면 바로 설정버튼이 보이지만 윈도우즈 11에서는 보이지 않기때문에 설정창을 찾는것조차 헤매일 수 있습니다.
그러니 다른건 몰라도 마지막의 설정창(톱니바퀴)은 표시해두기를 권장합니다.
Win + I 를 누릅니다.
왼쪽메뉴에서 개인설정을 누릅니다.
오른쪽 메뉴를 스크롤다운해서 '시작'을 선택합니다.
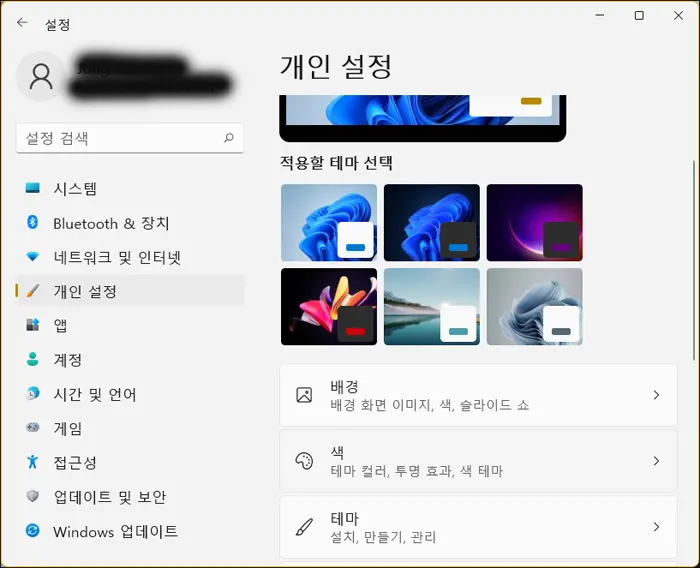
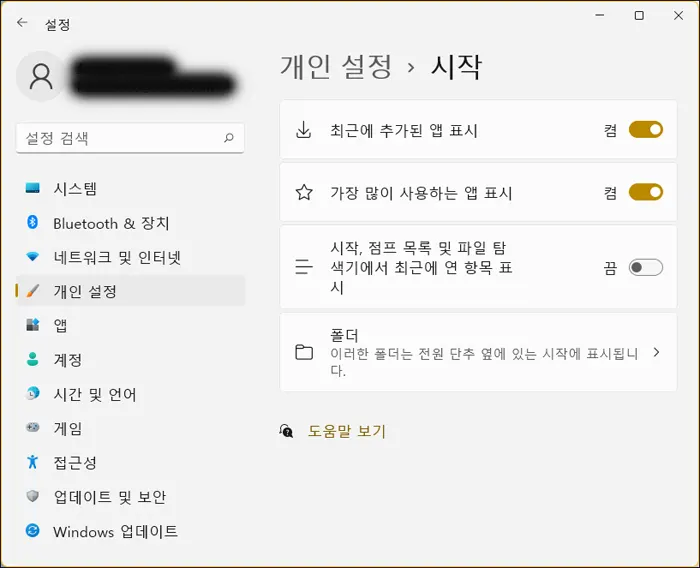
가장위의 3개는 우리가 위에서 설정한 앱 아래쪽에 새로 설치된 앱이나 자주 사용하는 앱의 항목을 표시하는 항목입니다. 필요하면 켜고 불편하면 끄면 되겠죠.
가장 아래 '폴더' 메뉴를 클릭해 줍니다.
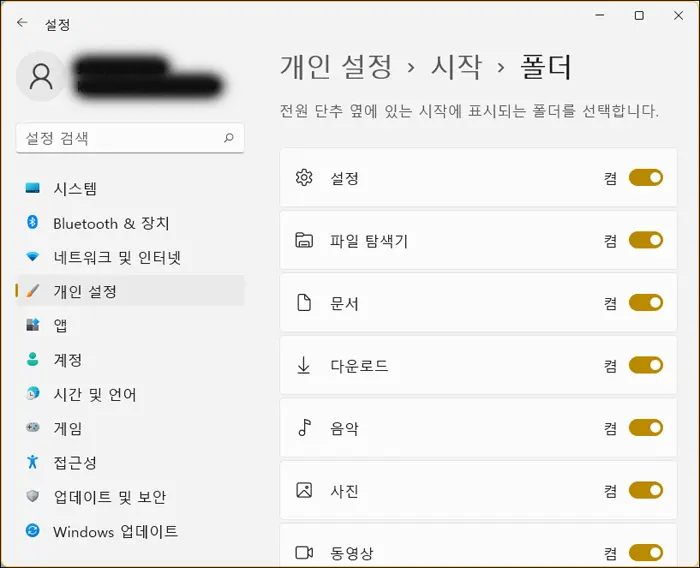
여기서 켜는 메뉴들이 시작화면 하단에 죽 나열되는 메뉴들입니다.
원하는 버튼들만 골라서 켜면 됩니다.
윈도우즈 11 초반에 '설정'은 워낙 많이 사용하게 될테니 켜두는게 편하겠죠.





댓글