많은 컴퓨터 사용자들이 동적인 바탕화면을 사용하고 싶어한지는 아주 오래전부터이지만 리소스도 많이 먹고 컴퓨터 성능을 저하시키는 탓으로 포기해야 했습니다.
그러나 최근 컴퓨터들은 CPU 성능이 워낙 좋아 RPG게임을 2개씩 돌리면서 거기다 녹화까지 하더라구요.
가장 저렴한 사무용 CPU조차 쿼드코어에 8쓰레드 이상이니까요.
이제는 바탕화면을 동적으로 꾸미거나 실시간 정보창으로 꾸며놓고 사용해도 다른 작업에 전혀 지장없을 정도로 하드웨어가 발전된듯합니다.
소개

Rainmeter를 사용하다가 얼마전 Lively로 봐꿔봤습니다.
https://showering.tistory.com/133
윈도우즈 바탕화면 꾸미기 Rainmeter
예전에 움직이는 바탕화면 사용법이 종종 유행한적이 있습니다. 주로 애니메이션 GIF나 동영상을 바탕화면에 반복재생하거나 동일한 원리지만 좀 더 편리한 인터페이스를 구현해논 유틸리티를
showering.tistory.com
구글 검색 사이트나 마이크로소프트 스토어에서 'Live Wallpaper' 검색하면 많은 유,무료 소프트웨어들이 나오는데 이중 무료이면서 쓸만했던게 Lively Wallpaper입니다.
비오는 화면, 눈오는 화면도 사용해보고 유투브에서 다이렉트로 영상을 끌어다 바탕화면으로 사용도 해봤는데 다른 작업에 불편을 전혀 느낄수 없었고 이후로 Lively Wallpaper를 꾸준히 사용중입니다.
컴퓨터를 켰을때 Lively가 처음 실행될때 약간의 딜레이가 생기지만 이때도 다른 작업하는데는 지장은 없었습니다.
Rainmeter는 기능이 무한한데 머리 아프고 이쁘게 꾸미려면 손재주가 좀 필요한 반면 Lively는 설정과 관리가 아주 쉽고 배경도 유투브를 뒤적이다가 이쁜 영상을 보면 Ctrl+C Ctrl+V 한번으로 내 바탕화면으로 만들수 있고 직접 찍은 영상도 쉽게 바탕화면으로 사용할 수 있습니다.
물론 API를 제공해주기때문에 Rainmeter처럼 기능적인 페이지를 직접 만들어 사용할 수 도 있습니다.
웹페이지 제작이 가능한 수준이면 자신만의 화면을 원하는대로 꾸밀수 있습니다.
실제 Lively Wallpaper를 사용해보니 CPU 사용률이 2%~5%정도입니다.
Lively Wallpaper를 사용하지 않을때 윈도우즈가 기본적으로 사용하는게 1%-3%가 나오는점을 감안하면 아주 양호합니다.
자신의 PC에 있는 로컬 동영상을 사용할때는 mpv란 플레이어를 사용하는데 이때는 CPU점유율이 조금 더 올라갑니다.
Lively Wallpaper는 오픈소스,무료이며 바탕화면으로 동영상, 스트리밍, 웹페이지, 유니티, 고도게임등 다양한 방식을 사용할 수 있도록 해줍니다.
게임이나 특정 소프트웨어를 사용할때 혹은 전체화면을 사용할때는 자동으로 배경화면의 CPU,GPU사용을 멈추고 시스템의 모든 자원을 사용할 수 있도록 설정할 수 있습니다.
다중 모니터를 지원합니다.
MP4, MKV, WebM, AVI ,MOV 동영상을 지원합니다.
Lively Wallpaper
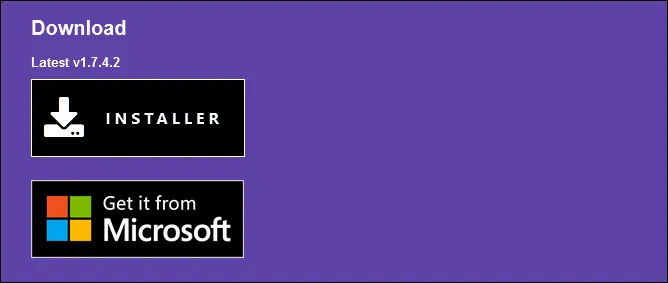
https://rocksdanister.github.io/lively/
https://github.com/rocksdanister/
https://www.microsoft.com/store/apps/9NTM2QC6QWS7
다운로드는 깃허브에서 받을수도 있고 마이크로소프트 스토어에서 받을수도 있는데 서로 약간 다릅니다.
마이크로소프트 스토어를 통해 받았을때 중요한 특징은 안정화된 버전이라는겁니다.
다만 기능이 제한적일 수 있습니다.
부드러운 스크롤, 애니메이션 타일 미리보기 등 최신 UI 기능이 부족합니다.
배경화면용 기본 이미지 뷰어가 없고 고해상도 파일을 처리할 수 없습니다.
응용 프로그램 배경 화면(unity, godot..)을 지원하지 않습니다.
배경화면 저장 디렉토리는 변경할 수 없습니다.
Github 릴리스에 비해 업데이트가 느립니다.
라이브 배경 화면 지원의 바탕 화면 사진 배경 화면이 없습니다.
메모리 사용량이 약간 높습니다.
위에 나열된 차이점은 스토어의 안정화 버전이 업데이트 되면서 달라질 수 있을겁니다.
깃허브에서 받으면 가장 최신의 버전을 받게 되고 모든 기능을 사용할 수 있습니다.
윈도우즈 10 빌드 19103 이상과 .net 런타임을 사용할 수 있는 환경이 필요합니다.
설치, 설정
기본적인 사용방법이 쉽기때문에 별로 설명할 부분은 없지만 세팅을 위한 몇가지만 간단하게 설명하겠습니다.
다운로드 받아 설치할때 한국어가 없으니 영어를 선택후에 설치합니다.
설치가 완료되면 자동으로 한국어가 적용됩니다.
설치 완료후에 프로그램을 시작하면 처음 마법사가 실행됩니다.
마법사 설정이 완료되어도 창이 닫히지 않는데 강제로 죽이지 말고 트레이에 생긴 Lively Wallpaper 아이콘을 클릭해 'Lively 열기' 를 선택해 설정창을 열어주면 마법사창이 그때 종료됩니다.

설정창이 열리면 기본적으로 사용할 수 있는 라이브러리들이 있고 이중 하나를 클릭하면 바탕화면으로 사용하게 됩니다.
만일 세부설정 기능을 가진 라이브러리라면 해당 라이브러리에서 마우스 오른쪽 버튼을 눌러 '사용자정의'에서 세부 사항을 설정할 수 있습니다.
빗물이 흐느는 화면을 연출해주는 Rain2 라이브러리의 사용자정의를 열어보면
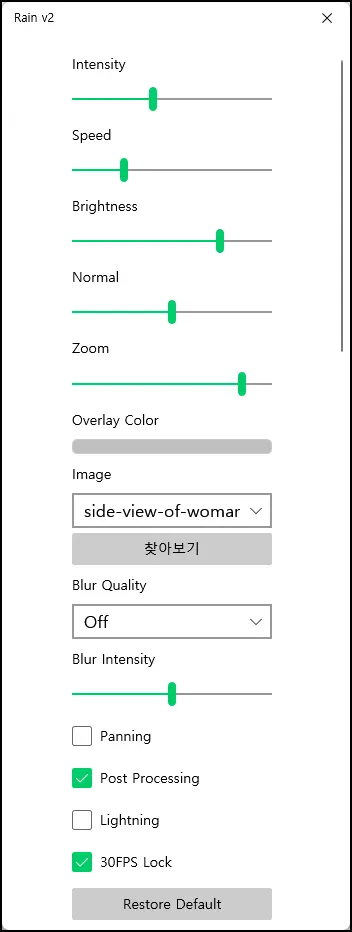
순서대로 흐르는 빗물의 양, 흐르는 속도, 화면밝기, 빗물강도, 크기를 설정할 수 있습니다.
배경 이미지는 기본 이미지 외에도 원하는 이미지를 넣어 사용할 수 있습니다.
Blur Quality를 설정해 배경화면의 뿌엿게 흐려지는 품질을 조절하고
Blur Intersity 흐려지는 정도를 조절합니다.
panning은 카메라의 시점이 이리저리 움직이는것을 말합니다.
더 동적인 효과를 낼 수 있습니다.
라이트닝을 선택하면 번개치는 효과가 같이 나타납니다.
다른 라이브러리들은 각자의 또다른 설정을 가지고 있습니다.
좌측 메뉴바에서 '+' 표시를 누르면 웹페이지나 동영상등을 배경화면으로 사용하게 되고 메인 메뉴의 라이브러리 항목에 자동으로 추가됩니다.
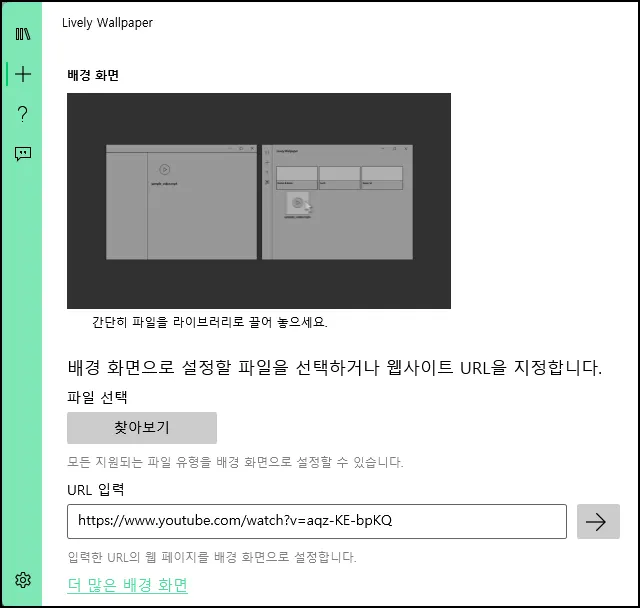
찾아보기로 자신의 PC에 있는 웹페이지나 동영상등을 사용합니다.
혹은 URL 입력란에 웹페이지 주소나 동영상 주소를 입력합니다.
URL 입력란에 아래 주소들을 입력해 보세요.
https://www.youtube.com/watch?v=owiwCIhc0I0
https://www.youtube.com/watch?v=pI63Rbxml5U
https://www.youtube.com/watch?v=Mc7XKiNrHQc
https://www.youtube.com/watch?v=gig9-jO7YL4
유투브 영상들이 바탕화면으로 플레이 해줍니다.


좌측 메뉴바의 가장 아래 설정(톱니바퀴)를 누릅니다.
설정도 딱히 손볼 필요가 없기는 합니다.
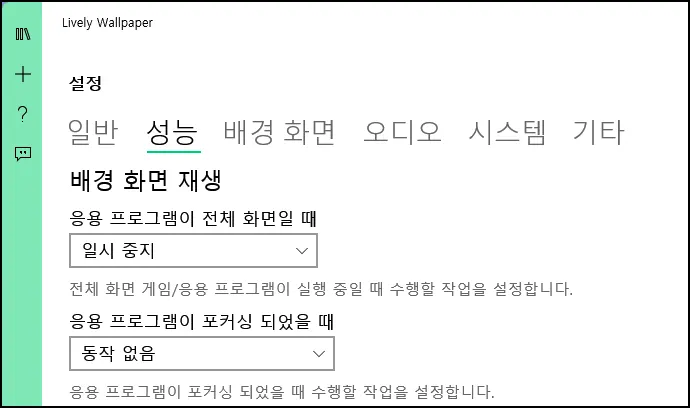
설정의 성능탭에서
다른 응용프로그램이 전체화면일때 배경화면의 동작이 멈출지를 설정합니다.
어차피 배경화면이 안보이는데 뒤에서 CPU 사용하고 있을 필요가 없으니 일시중지를 선택합니다.
배경화면에 음악이 있어서 음악을 듣고 싶다면 '동작없음'을 설정해 소리는 계속 들을 수 있습니다.
그 아래는 웹브라우저등 다른 프로그램을 사용할때 전체화면으로 사용하지 않더라도 배경화면을 중지 시킬지 말지를 선택합니다.
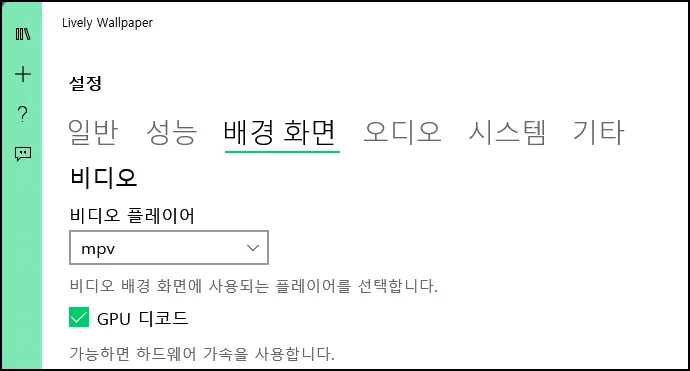
비디오 플레이어를 설정해야 하는데 기본은 mpv입니다.
wmf, vlc와 외부 mpv,vlc 라이브러리를 사용할 수 있습니다.
다만 현재는 mpv 이외의 플레이어 선택이 안되는 버그가 있는데 곧 수정되겠지요.
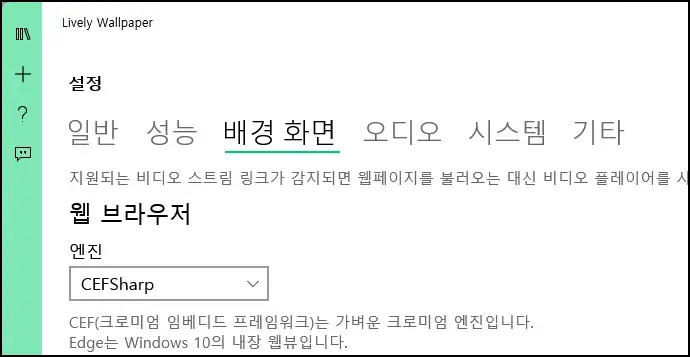
웹페이지를 배경화면으로 사용할때 필요한 웹브라우저 엔진을 선택합니다.
가볍기는 CEFSharp이 가볍고 안정성은 Edge가 좋습니다.
원하는 웹페이지가 있으면 가벼운 기본 CEFSharp를 사용해보고 작동에 문제가 있다면 엣지로 바꿔 사용하면 됩니다.
테스트해보려면 좌측 메뉴바의 '+'를 눌러 주소줄에 원하는 웹페이지의 주소를 넣고 작동상태를 봅니다.
시스템 탭으로 이동해 작업표시줄 테마를 선택합니다.
중요한건 아니지만 배경화면 종류에 맞춰 작업표시줄을 선택하면 더욱 멋지게 보일수 있습니다.
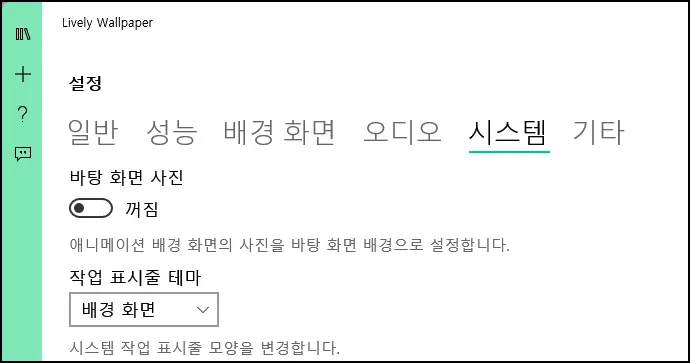
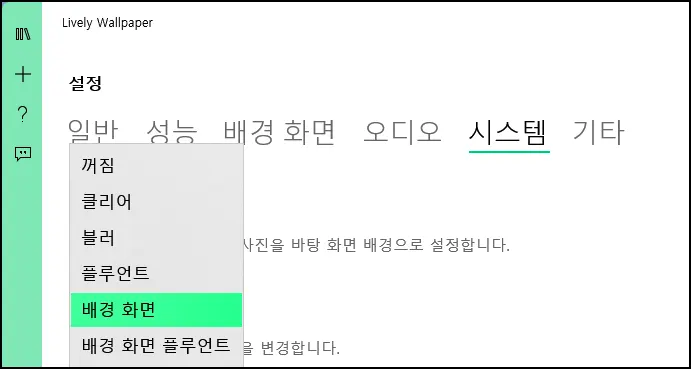
작업표시줄
꺼짐 : 윈도우즈 설정 상태의 작업표시줄
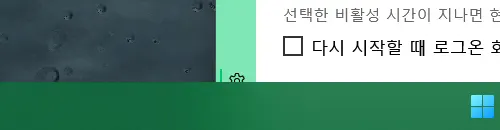
클리어 : 작업표시줄을 아주 안보이게 만듭니다.
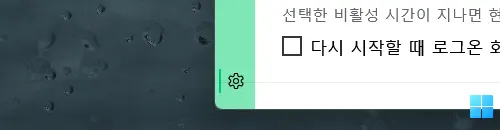
블러 : 반투명 번짐 효과
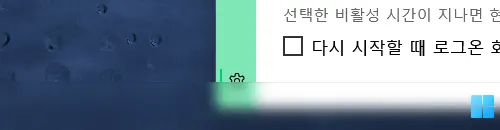
플루언트 : 아크릴 디자인에 블러 효과. 윈도우즈10의 메터리어 디자인에 약간의 심도를 넣은 효과입니다.
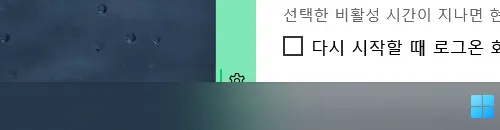
배경화면 : 작업표시줄 색상을 배경화면 색상에 맞추고 투명도가 있어 자연스럽게 어울리는 효과.
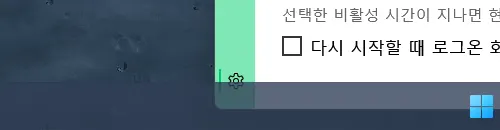
배경화면 플루언트 : 배경화면과 플루언트가 섞인 효과.
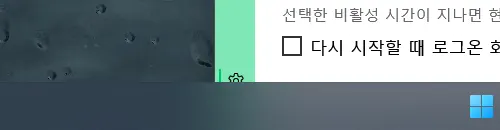
Lively Wallpaper의 평균 색상은 초기 프레임을 기준으로 계산되며 이후에는 업데이트되지 않습니다.
일부 테마는 Windows 색상 설정에서 투명도 효과를 켜야 합니다.
Lively Wallpaper의 완벽한 사용을 위해 윈도우즈의 설정을 다음처럼 해주며 좋습니다.
실행(Win+R)창을 열고 'systempropertiesperformance.exe' 를 입력하고 확인을 누릅니다.
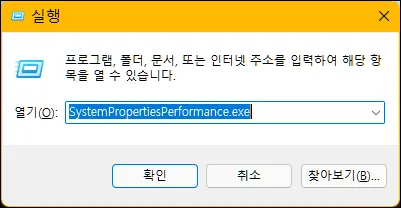
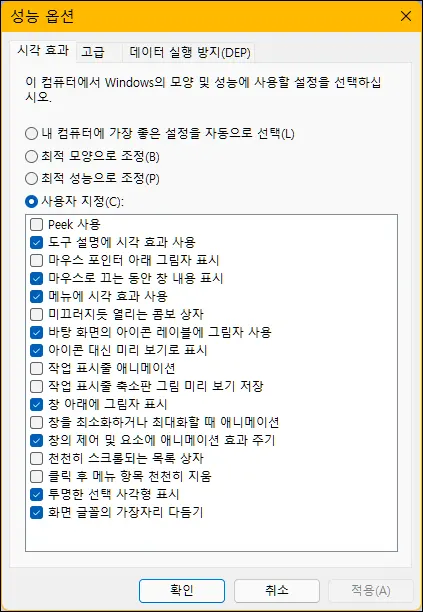
성능옵션창이 열리면
'창의 제어 및 요소에 에니메이션 효과 주기를 선택합니다.
이미 선택되어 있어도 선택해제후 다시 선택을 하고 적용을 눌러줍니다.
|
|
|
|
 |
|
|
|
|
|





댓글