윈도우즈 부팅시 윈도우즈 오리지널 로고를 내 사진이나 직접 만든 로고로 교체하는 방법입니다.
부팅시 처음 보이는 로고를 자신의 사진이나 가족 사진, 좋아하는 캐릭터 이미지로 교체한다면 부팅시 기분이 한결 좋아집니다. 작업용 PC라면 동기부여에도 도움이 되구요.
너무 오버인가요.
하여간 로고 교체나 바탕화면 꾸미기등의 필요성은 누군가에겐 불필요한 작업이고 저처럼 하루종일 PC로 작업하는 사람들에게는 작은 위안이 되는 작업입니다.
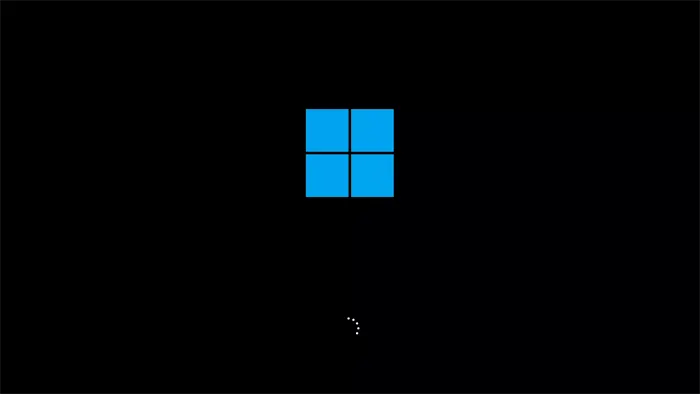
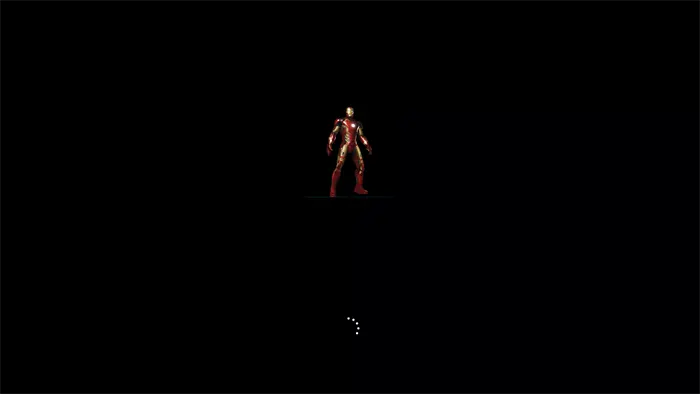
글을 시작하기 전에,
PC를 커고 부팅 로고 다음 순서로 만나게 되는것이 로그인 화면입니다.
설정에서 로그인 화면에 원하는 사진을 넣어두었는데 막상 로그인하려면 흐리게 블러처리되어 애써 설정한 사진을 볼수 없는게 불편하다면 이전에 쓴 '로그인 화면 흐림(블러) 제거' 글을 보세요.
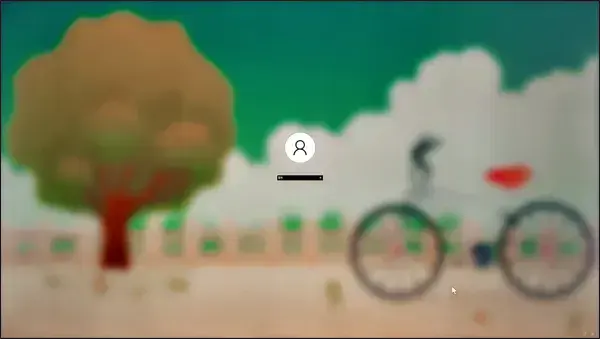
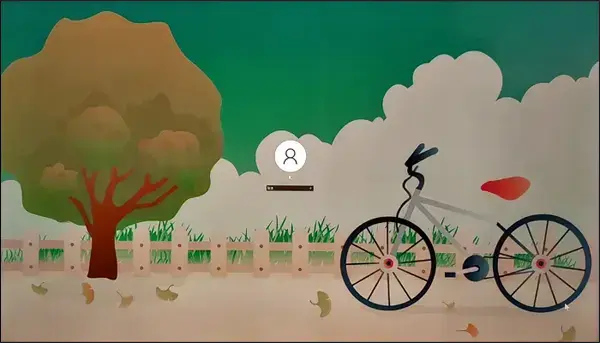
이번 글과 더블어 자신의 PC화면을 독창적이고 개인화 세팅하는데 도움 되는 글입니다.
이제 부팅 로고에 관해 진도 나가겠습니다.
혹시 어려울 수 있어 스샷을 많이 준비한 탓에 내용이 조금 길겠지만 전체과정을 이해하고 나면 그리 긴 작업도 아니고 어려운 내용도 아닙니다.
시스템의 본질을 만지는 만큼 만일의 경우에 대비해 복원 과정을 넣었으니 중간에 실수해도 다시 복구하면 원상태로 돌아갈 수 있습니다.
요약:
1. 준비과정
2. 복원 지점 만들기
3. BIOS 설정
4. 로고 인스톨
이렇게 4단계로 진행합니다.
1. 준비과정
1.1 바이오스 모드 확인하기
지금부터 소개할 방법은 윈도우즈 10, 11 모두 사용할 수 있습니다.
다만, 윈도우즈 11을 사용하는 PC라면 대부분 BIOS/UEFI 모드를 사용하겠지만 윈도우즈 10의 경우엔 아닐 수도 있어요.
때문에 내 PC의 바이오스가 UEFI 모드를 사용중인지 먼저 살펴봐야 합니다.
실행창(Win+R)을 열고 'msinfo32'라고 입력후 '확인' 버튼을 눌러주세요.
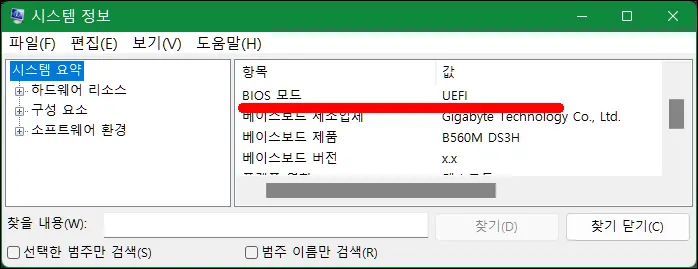
위 스샷처럼 시스템 정보창이 열리는데 우측창에서 'BIOS 모드' 항목을 살표보세요.
BIOS 모드 값이 UEFI 로 되어 있다면 계속 진행하시고 다른 값이라면 중단해야 합니다.
이후의 작업은 BIOS/UEFI 모드를 사용하기 때문입니다.
1.2 이미지 준비하기
스마트폰에 있는 사진이라면 PC에 옮겨두고, 원하는 이미지가 있다면 웹서핑을 통해 찾아두고, 직접 로고를 만들어 사용하겠다면 작업을 해서 적당한 곳에 저장해 둡니다.
중간에 재부팅을 해야 합니다.
그럼 글을 계속 볼 수 없기때문에 일단 지금 페이지를 즐겨찾기에 추가해 주세요.
크롬,파이어폭스,엣지 즐겨찾기 (Ctrl+D)
재부팅후에 이 페이지를 다시 열어 계속 진도 나가야 합니다.
여기까지 이상없다면 준비과정이 끝났습니다.
2. 복원 지점 만들기
만일의 경우에 대비해 복원지점을 하나 만들어 두겠습니다.
잘못될 경우 지금 만든 복원지점으로 복구하기 위함입니다.
작업표시줄의 찾기를 누르고 '복원 지점 만들기'라고 입력합니다.
아래 결과가 나오면 클릭해 주세요.

복원 지점 만들기를 클릭하면 아래처럼 창이 열리는데 운영체제가 설치된 드라이브를 선택해 주고 가장 아래 있는 '만들기(C)...' 버튼을 클릭합니다.
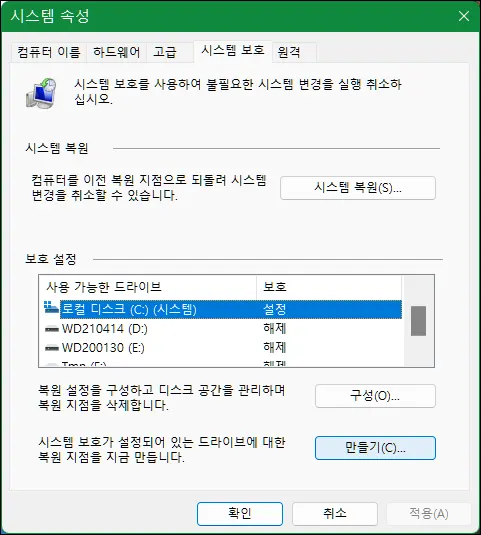
복원 지점을 알아볼 수 있는 이름을 정해 줍니다.
날짜를 써도 되고 아무이름이나 지정하면 됩니다.
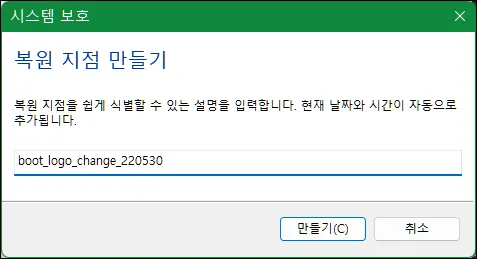
이름을 지정하고 '만들기' 버튼을 누르면 윈도우즈가 잠시 작업을 합니다.
작업이 끝나면 창을 모두 닫습니다.
나중에 복원을 할때는 똑같은 과정으로 윈도우즈 찾기에서 '복원 지점 만들기'를 찾고 '시스템 속성' 창이 뜨면 가장 위에 있는 '시스템 복원(S)...' 버튼을 누르고 좀전에 입력한 이름을 찾아 선택해주면 로고를 바꾸기 이전의 환경으로 복원됩니다.
3. BIOS 설정
1단계에 이어 2단계 작업도 안전을 위해 필요한 사실상 준비 작업이었고 이제부터가 진짜입니다.
조금 집중이 필요합니다.
윈도우즈 설정(Win+I) 창을 열어줍니다.
좌측 시스템을 선택하고 우측창의 스크롤을 내리다보면 '복구' 항목이 보입니다.
클릭합니다.
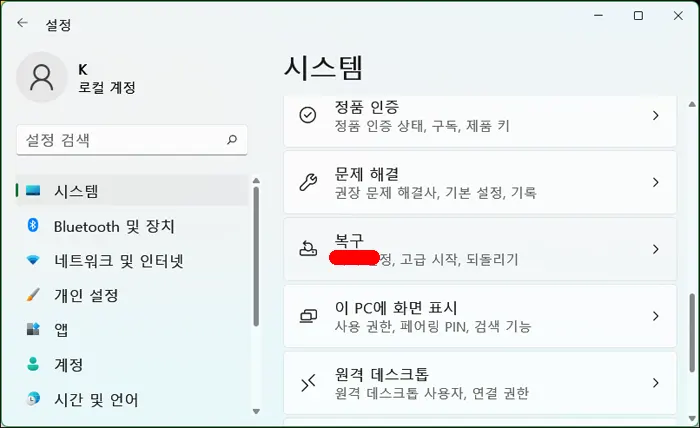
복구 항목에 들어오면 '고급 시작 옵션' 항목이 보입니다.
'지금 다시 시작' 버튼을 눌러줍니다.
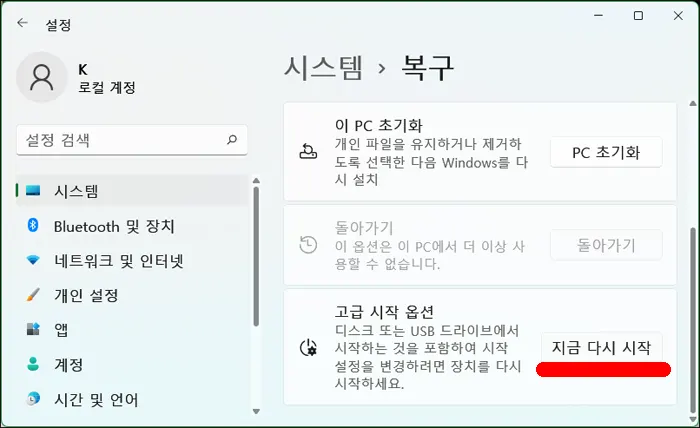
윈도우즈가 다시 시작되면서 평소와는 다르게 부팅이 되는게 아니라 옵션 선택 창이 나타납니다.
'문제 해결'을 눌러줍니다.
스샷에는 '계속' 항목이 선택되어 있는데 배경색이 있는 '문제 해결'을 선택해주세요.
죄송하게도 신중하게 스샷을 찍지 못했습니다.
문제 해결 -> 고급 옵션 -> UEFI 펌웨어 설정 -> 다시 시작 순으로 선택합니다.

다음 화면에서 '고급 옵션'을 선택합니다.

다음 화면에서 'UEFI 펌웨어 설정' 을 선택합니다.
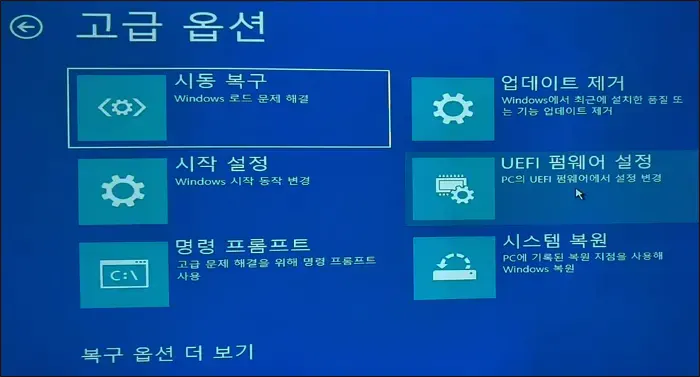
마지막입니다. '다시 시작' 버튼을 클릭합니다.

그럼 PC는 재부팅하면서 바이오스 화면으로 이동합니다.
일부러 바이오스 진입키(F2 or Del)를 누르지 않아도 됩니다.
바이오스에 들어왔으면 부팅 항목(Boot)을 찾아보세요.
컴퓨터마다 보드가 다르고 바이오스가 다르기때문에 아래 스샷은 다를 수 있습니다.
하지만 Secure Boot 옵션은 거의다 Boot 항목에 있으니 찾기에 어렵지는 않을겁니다.
아래 스샷에선 아랫쪽에 Secure Boot란 메뉴가 보입니다.
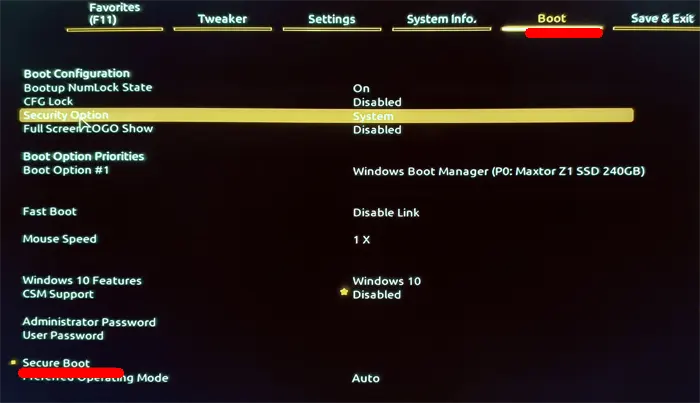
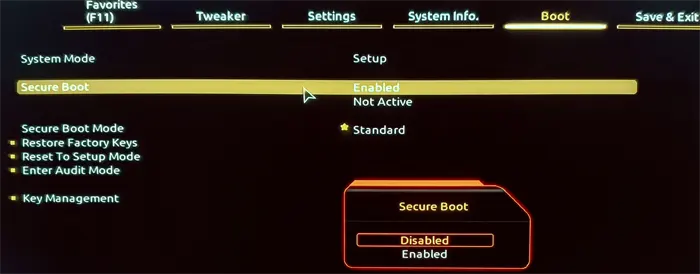
Secure Boot 항목에서 엔터키를 눌러 'Enabled'로 설정되어 있는 값을 'Disabled'로 바꿔줍니다.
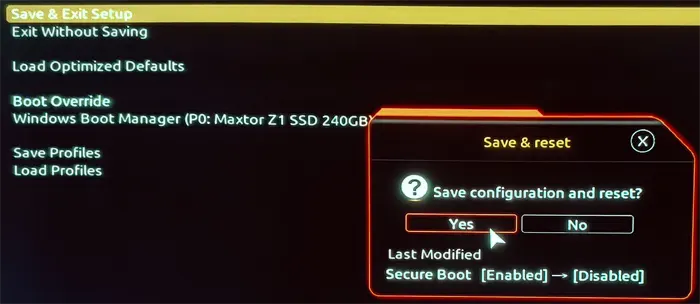
Secure Boot 값을 Disabled 시켰다면 저장 항목으로 가서 저정하고 재부팅합니다.
4. 로고 인스톨
정상적으로 부팅이 되었지요.
특별히 달라진건 없습니다. 평소처럼 사용하시면 되요.
이제 로고를 바꿔주는 마지막 작업입니다.
HackBGRT 도구가 필요합니다.
다음의 주소에 접속해서 가장 최신 버전을 다운받아 주세요.
https://github.com/Metabolix/HackBGRT/releases
Releases · Metabolix/HackBGRT
Windows boot logo changer for UEFI systems. Contribute to Metabolix/HackBGRT development by creating an account on GitHub.
github.com
다운받았다면 원하는 폴더에 압축을 풀고 설치파일 'Setup.exe'를 관리자 권한으로 실행합니다.
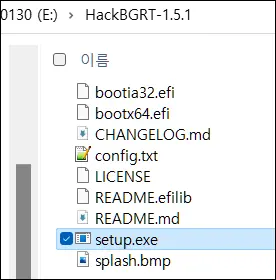
HackBGRT의 setup.exe를 실행하면 다음과 같이 명령프롬프트 창이 열립니다.
로고 바꾸는 작업을 진행하려면 i 키를 누르고 중단하려면 c 키를 누릅니다.
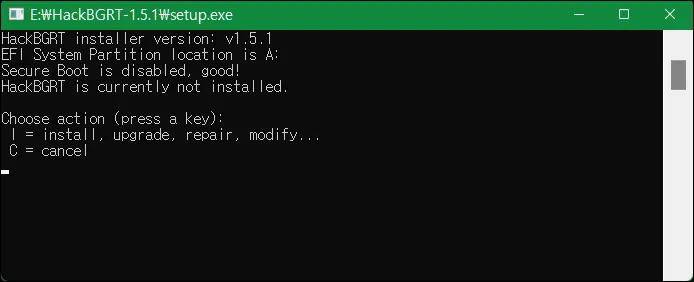
i키를 누르면 다음 단계로 진행되며 메모장에 config.txt 가 열립니다.
메모장 내용에는 사용자가 설정할 수 있는 내용들이 나오지만 신경쓰지 말고 메모장을 닫으세요.
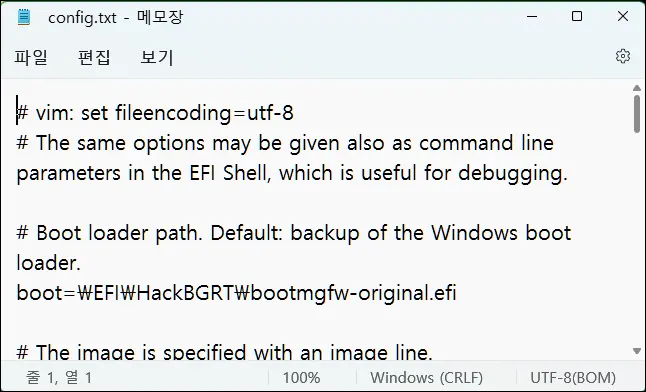
메모장을 닫으면 명령프롬프트 내용이 진행되면서 이번엔 그림판이 자동으로 열립니다.
안에는 HackBGRT 로고가 기본적으로 열리는데 이 상태로 저장하면 내 컴퓨터의 부팅 로고는 HackBGRT의 로고로 바뀝니다.
때문에 그림판의 '파일->열기'를 선택해 위에서 준비해 두었던 사진을 선택합니다.
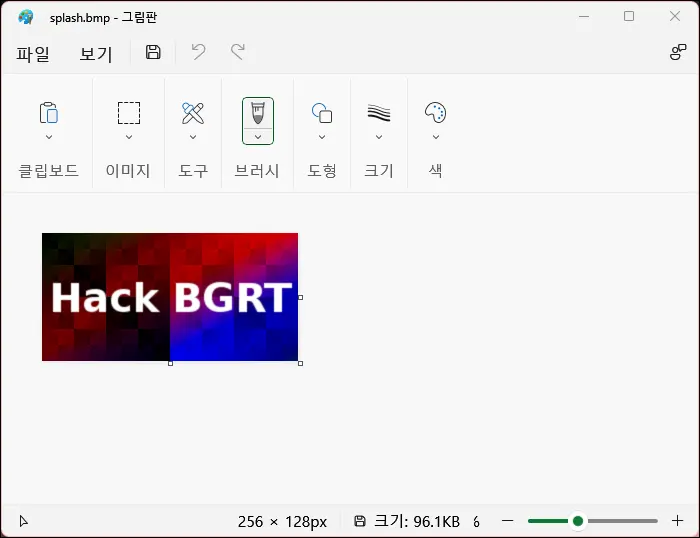
크기조정 버튼을 누릅니다.
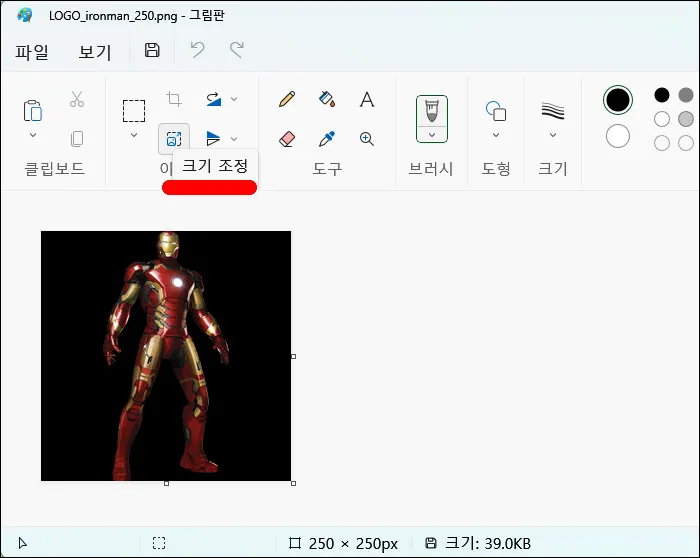
크기조정에서 픽셀을 선택해주고
200x200 혹은 250x250 으로 바꿔줍니다.
사이즈에 대해서는 아래에 직접 테스트한 내용이 있으니 잠시 후 다시 생각해 보기로 합니다.
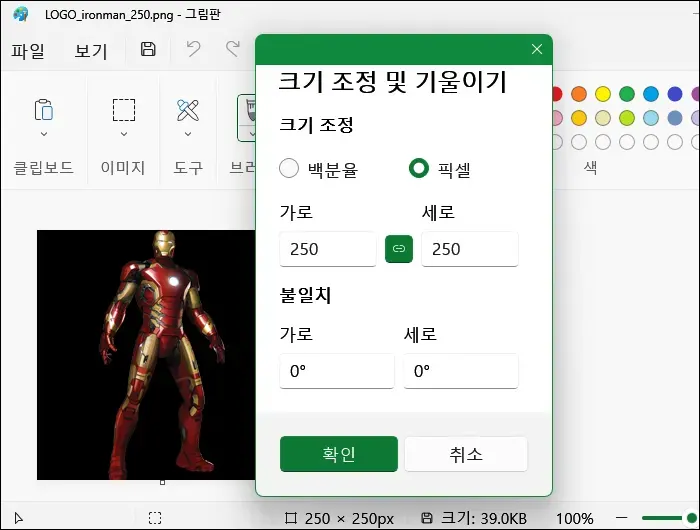
사이즈 변경을 했으면 저장을 합니다.
반드시 24비트 BMP/DIB 형식으로 저장해야 합니다.
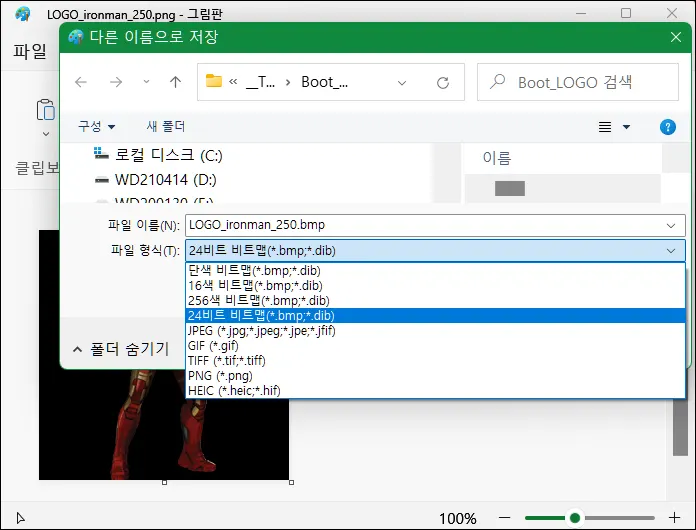
저장하는 위치가 중요한데
저장창에서 '내 PC'를 눌러보면 평소에 없던 'A 드라이브'가 생겨있을겁니다.
현재 작업중에만 보이기것이고 작업이 끝나면 A 드라이브는 더이상 보이지 않게 됩니다.
A 드라이브를 클릭해서 들어갑니다.
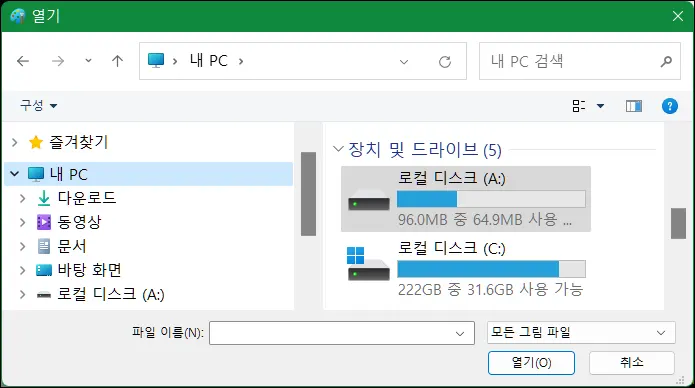
그 안에 EFI란 폴더가 있는데 역시 클릭해서 들어갑니다.

EFI 안에는 또 3개의 폴더가 존재하는데
HackBGRT 폴더로 들어갑니다.
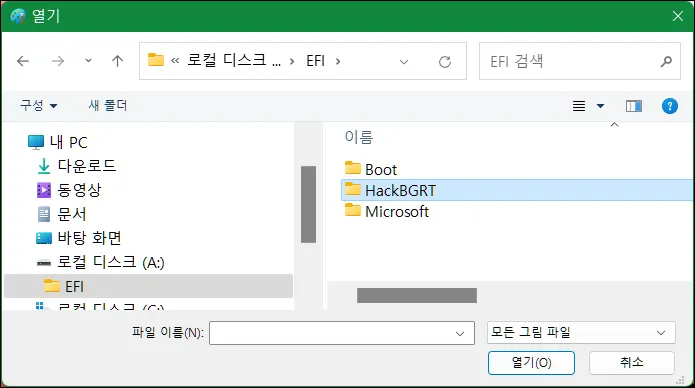
HackBGRT 폴더 안에는 splash.bmp란 파일이 존재합니다.
불러온 내 사진을 이곳에다 똑같은 이름으로 덥어쓰기 합니다.
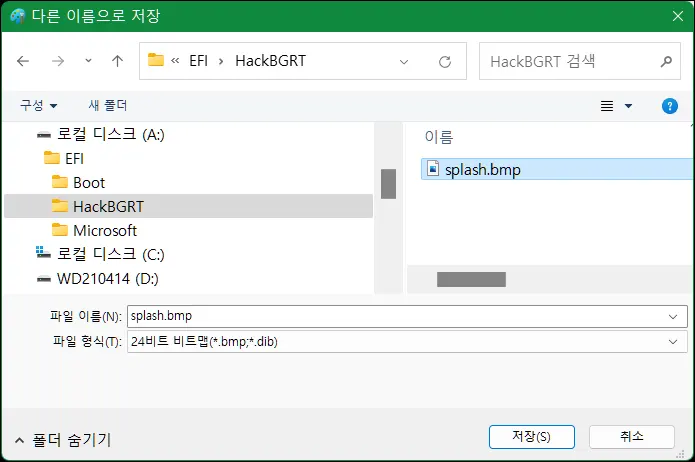
덥어쓰기 하겠느냐고 물어봅니다.
'예'를 눌러 저장을 합니다.
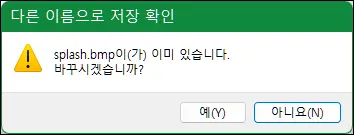
모두 끝났습니다.
재부팅하면 부팅할때 윈도우즈 로고가 바뀌어 있을겁니다.
로고를 다시 수정하기 원한다면 마지막의 '4. 로고 인스톨' 과정만 다시 하면 됩니다.
시스템에 문제가 생기면 복원할 생각으로 이런 저런 테스트를 해봤습니다.
큰 사이즈의 이미지, 여러 이미지를 넣고 랜덤하게 사용해보기 등...
다행히 잘못된 경우 로고는 안나오고 오류 메시지가 나오면서 그냥 넘어가더군요.
그럼에도 정상적으로 부팅되고 윈도우즈는 정상적으로 작동했습니다.
사이즈의 경우 250x250 보다 큰 사진의 경우도 사용이 가능했습니다.
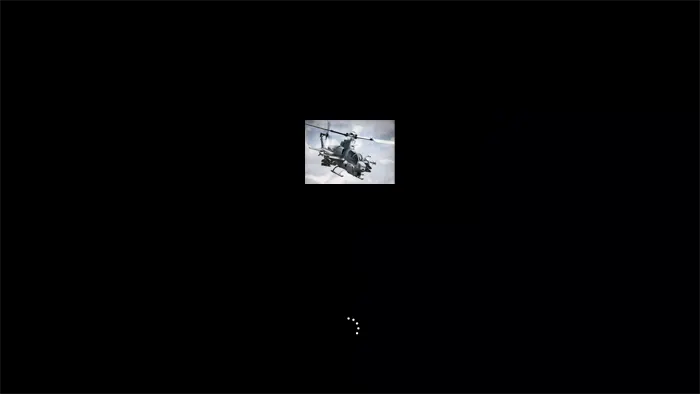
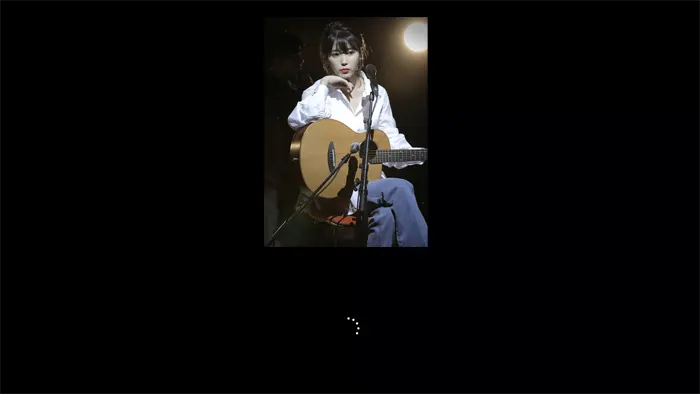
가로,세로 비율을 다르게 해도 찌그러지거나 늘어나지 않고 정상적으로 출력이 가능했습니다.
위의 아이유 로고는 가로 568, 세로 800 사이즈입니다.
하지만 사진의 포멧은 24비트 BMP를 지켜주셔야 합니다.





댓글