간혹 스마트폰이나 PC에서 검색하다가 이걸 PC나 스마트폰으로 받아 그대로 검색을 연속하고 싶을때가 있습니다. 혹은 스마트폰과 테블릿, PC와 테블릿간에...
크롬에 해당 기능이 생기기 전에는 링크를 복사해서 별도의 공유앱에 붙여넣기를 하여 사용했는데요 기기를 옮겨 웹서핑을 계속하고 싶은 맘이 생겨도 귀찮아서 자주 사용하지 않았습니다.
그러나 이제는 크롬안에서 쉽게 연속작업이 가능해졌기때문에 화장실 갈때, 흡연하러 갈때 혹은 거꾸로 외부에서 검색하다 사무실로 돌아올때 자주 사용하고 있습니다.
1. PC에서 폰으로 이어받기
PC에서 검색중 해당 링크를 다른 기기 (스마트폰, 테블릿) 혹은 다른 사람과 공유하고 싶다면
주소 표시줄의 공유 아이콘을 클릭합니다.
나의 다른 기기, 즉 스마트폰, 테블릿으로 링크를 전송해 해당 작업을 이어서 하길 원한다면 '기기로 전송'을 선택합니다.
다른 사람과 공유하고 싶다면 아래에 있는 이메일, 트위터, 페이스북등을 선택해야겠죠.
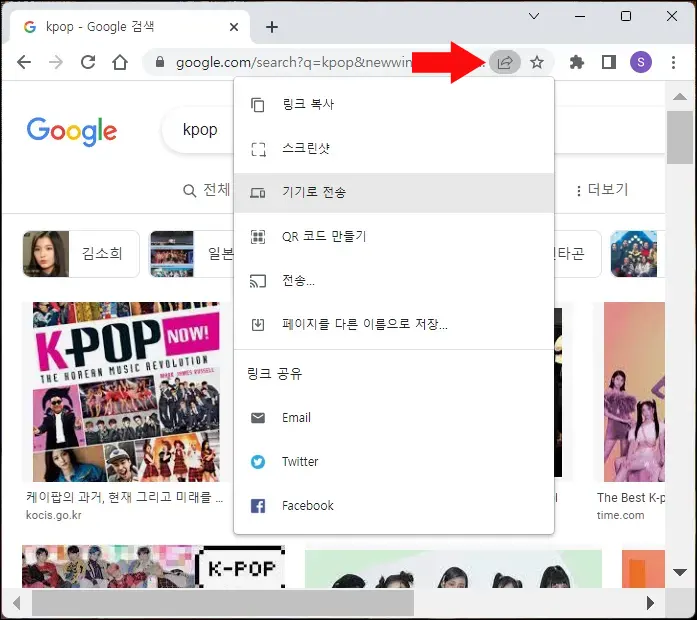
기기로 전송을 선택하면 구글에 자신의 기기로 등록되어 있는 기기들이 나열됩니다.
여러개의 스마트폰이나 테블릿이 등록되어 있다면 여러개의 기기가 나오기때문에 자신이 사용하고자 할 스마트폰이나 테블릿을 선택해줍니다.
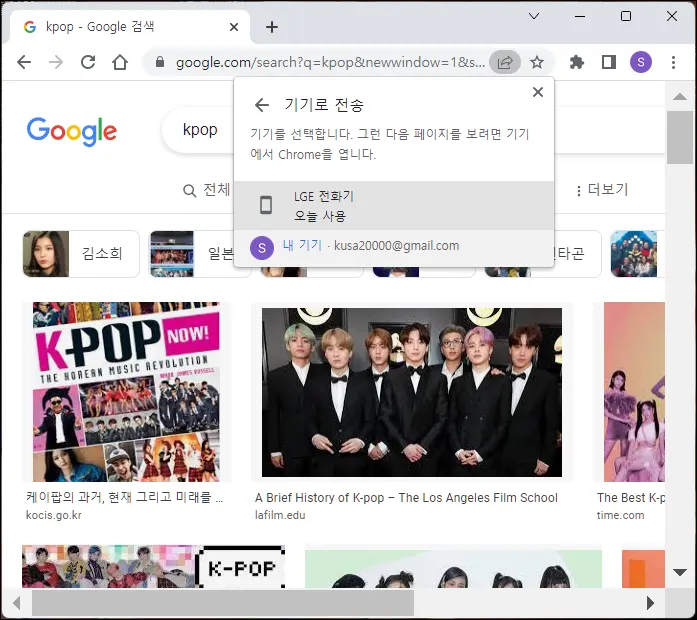
아래처럼 PC에서 링크를 보내면 해당 스마트폰에 알림이 오고 이걸 클릭하면 크롬이 열리면서 검색이나 웹작업을 그대로 이어받을 수 있습니다.
PC의 크롬이든 스마트폰이든 모두 구글계정에 내 기기로 등록되어 있을때 가능합니다.
당연히 등록되지 않은 기기라면 안되겠죠. 예를 들어 PC방이나 공공장소의 PC등,... 이런곳에선 가능하면 개인계정으로 로그인하지 않는게 좋겠죠.
가끔은 알림이 늦게 오는경우가 있습니다. 그렇다고 여러번 보내면 나중에 한꺼번에 모두 오게됩니다.
당연하겠지만 스마트폰의 네트워크가 이통사 데이타를 쓸때보다 Wi-Fi를 사용할때 가장 안정적이고 빠릅니다. 알림도 더 빠르구요.
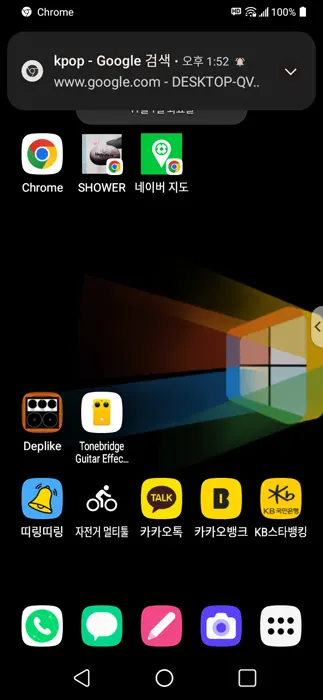
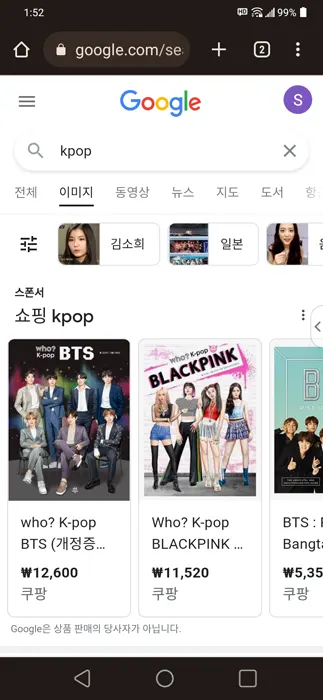
2. 스마트폰에서 PC로 이어받기
스마트폰이나 테블릿의 크롬에서 검색이나 웹 작업중에 PC로 이어받고 싶다면 옵션메뉴를 누르고 다음 순서를 진행합니다.
옵션메뉴 -> 공유 -> 기기로 전송 -> 전송할 기기 선택 -> PC에서 확인
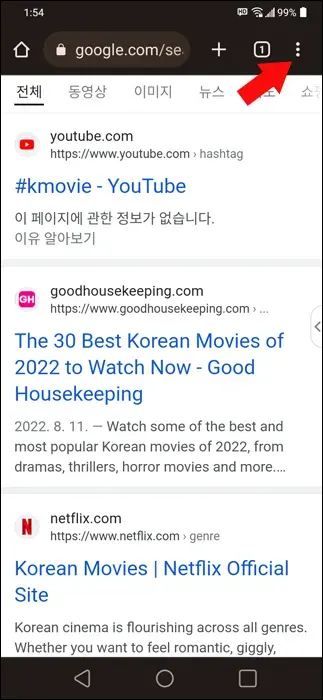
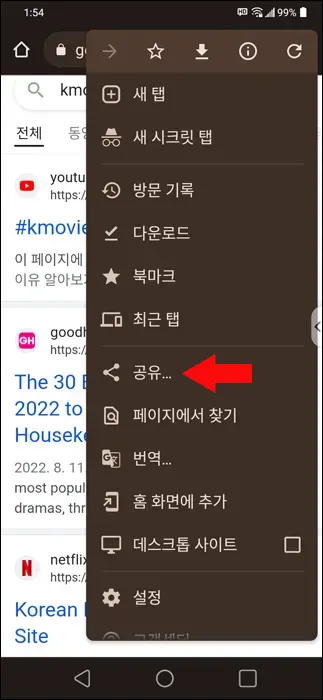
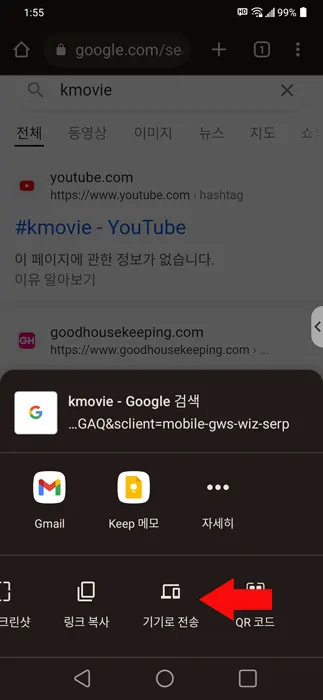
아래 스샷은 내 PC의 이름을 메인보드 회사명으로 인식하고 있습니다.
당연히 모두 다른 이름으로 나타나겠죠.
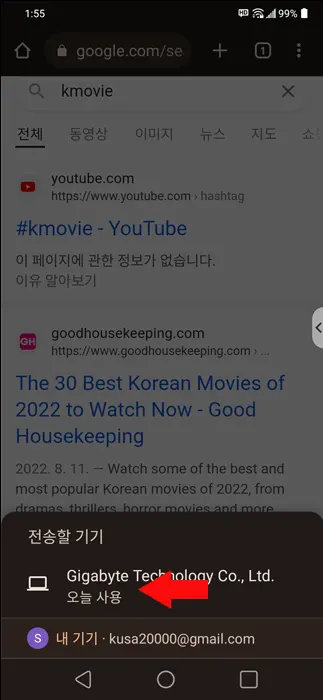
전송할 기기까지 선택해주고 PC에서 크롬을 실행해주면 아래처럼 알림창이 열립니다.
새 탭에서 열기 버튼을 클릭하면 스마트폰이나 테블릿에서 이용중이던 내용을 그대로 가져올 수 있습니다.
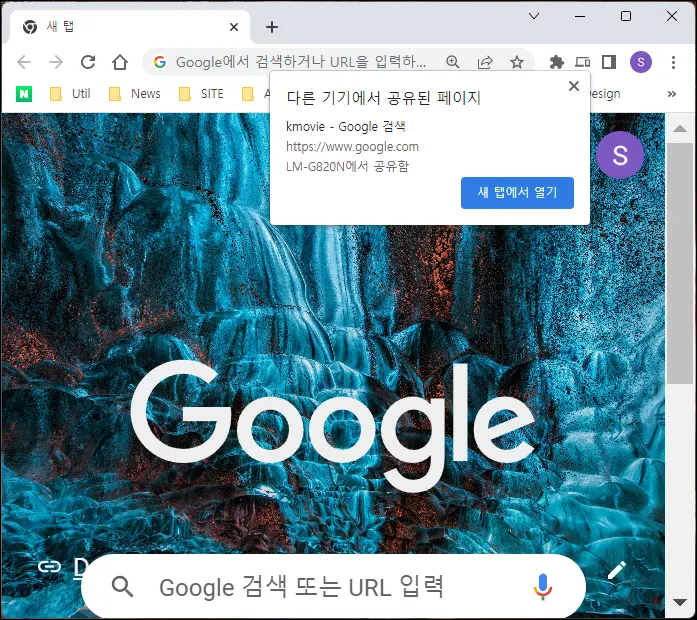
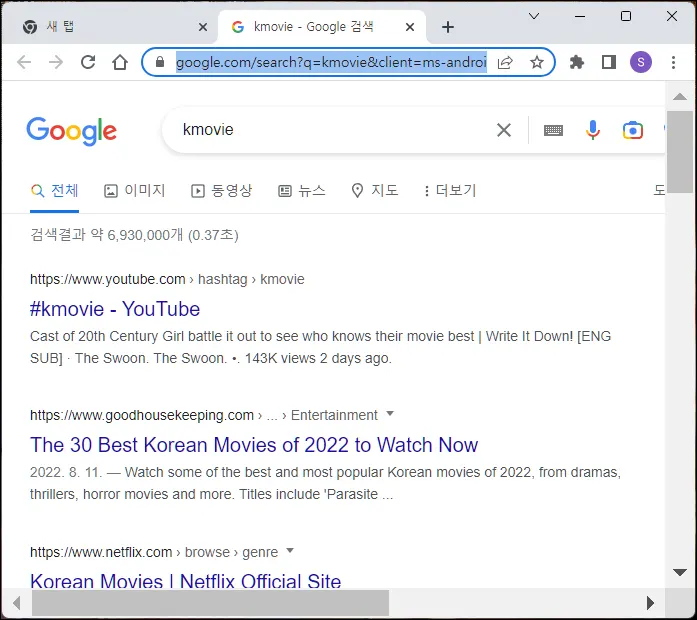





댓글