윈도우즈 11 22H2 버전에서 윈도우즈 10 형태의 탐색기를 사용할 수 있는 방법을 알아보겠습니다.
윈도우즈 11이 22H2로 업데이트 되면서 탐색기는 내부적으로도 많은 변화가 생겼습니다. 때문에 그동안 사용해오던 탐색기 관련 팁들이 호환되지 않는 경우가 생겼는데 그 중 하나가 윈도우즈 11 에서 윈도우즈 10의 탐색기를 사용하는 방법입니다.
마침 문의도 있었지만 말로만 설명하기엔 전달이 안되는듯 해서 스샷을 통해 팁을 공유하고자 간단하게 글을 작성했습니다.
이전에 작성한 윈도우즈 11에서 윈도우즈 10 형태의 탐색기 사용하기 는 이제 더 이상 작동을 안합니다.
그럼 이제 윈도우즈 10의 탐색기를 불러오겠습니다.
작업표시줄의 검색에 제어판을 입력하고 제어판을 실행합니다.
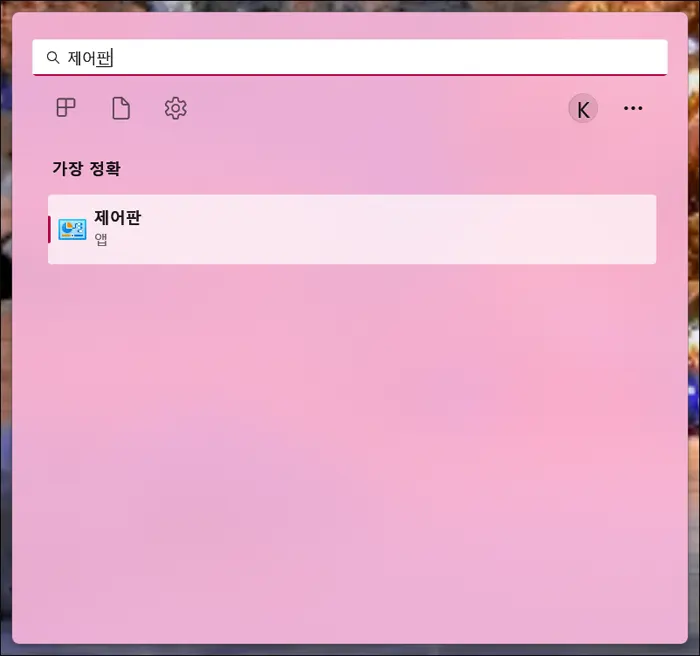
제어판을 실행했다면 아래 스샷처럼 빨간 동그라미 안에 있는 위로가기 화살표를 2번 누릅니다.
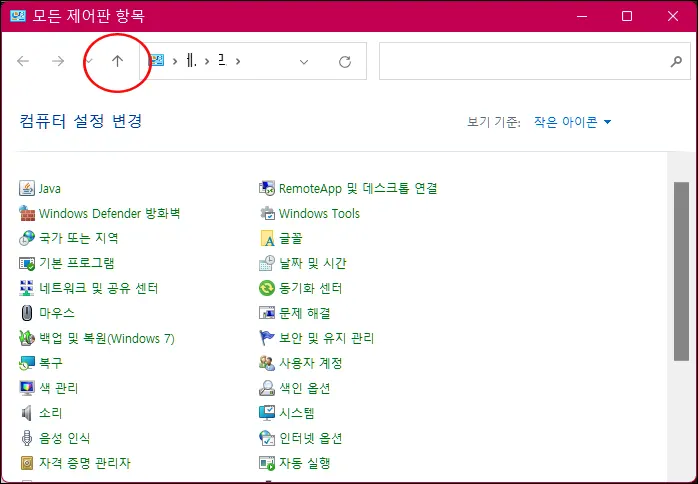
위처럼 제어판의 보기 기준이 작은 아이콘이나 큰 아이콘으로 되어 있다면 위로가기 화살표를 2번 눌러야 하지만 아래처럼 보기가 범주로 되어 있다면 한번만 누르게 됩니다.
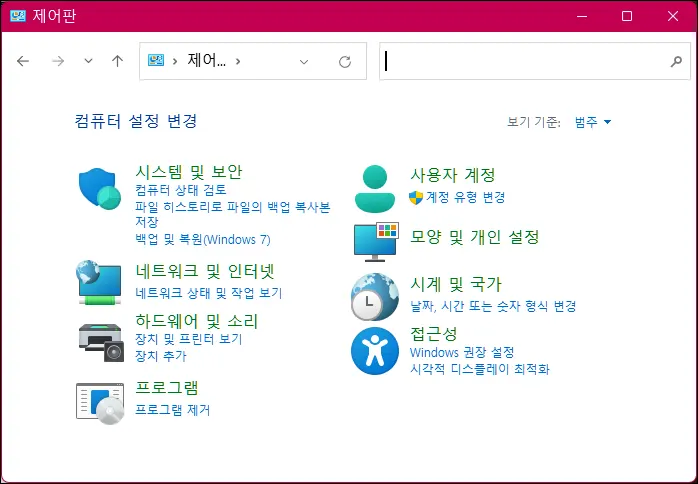
위로가기 화살표를 누르는것만으로 아래처럼 제어판 창은 탐색기 창으로 짠! 변합니다.
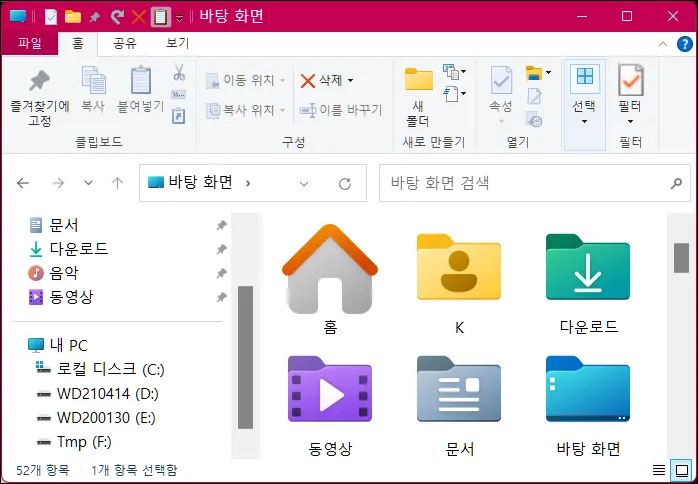
위에서는 윈도우즈 10의 탐색기를 불러오기위해 제어판에서 위로가기 화살표를 눌렀는데요 또 하나의 방법이 있습니다.
똑같이 제어판 창을 열고 주소 표시줄에서 아이콘을 누르고 '홈'을 선택해줍니다.
그럼 바로 탐색기로 가게 됩니다.
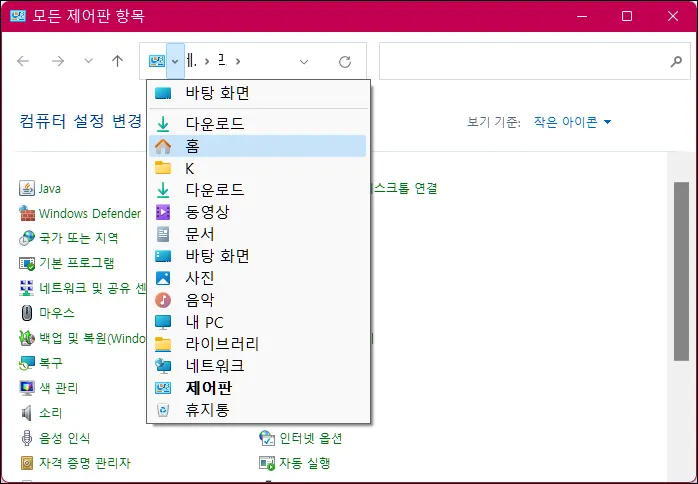
문제는 이 방법이 영구적인게 아니라는 점입니다.
윈도우즈 10 형태의 탐색기를 사용하고 싶으면 매번 이런 방식으로 실행해줘야 합니다.
기존 방식대로 탐색기 아이콘을 눌러 실행하면 원래대로 윈도우즈 11 형태의 탐색기를 사용하게 됩니다.
꼭 윈도우즈 10 형태의 탐색기를 사용해야겠다면 작업표시줄에 제어판의 바로가기를 만들고 이름과 아이콘을 탐색기로 바꿔주고 실행할때마다 위로가기 화살표를 눌러줘야겠죠.
그런데 이건 아무리봐도 버그입니다 ㅋㅋ
일부러 만들어놓은 기능은 아닌듯 해요.
시간이 날때 영구적으로 바꾸는 방법도 찾아봐야겠습니다.





댓글