속터지게 느려터진 윈도우즈의 파일검색의 대체제로 가볍고 빠른 Everything을 소개합니다.
가끔이라도 파일찾기를 사용하신다면 아무리 비싸고 빠른 하드웨어를 가지고 있다해도 윈도우즈에서 황당하게 느림을 경험하셨을겁니다. 때문에 검색을 많이 하는 분들은 이미 대체제를 사용하고 있습니다.
검색속도 올리는 몇가지 팁들이 존재하지만 그 어느것도 근본적인 해결책은 아닙니다. 그냥 대체 프로그램을 사용하는것만이 시원하게 갈증을 해소시켜줍니다.
이에 가장 추천하는 대체 유틸은 Everything입니다.
✔ 개인,기업 모두에게 무료로 제공되고 도움이 많이 되었다고 생각하면 개발자에게 기부를 할 수 있습니다.
✔ 당연히 검색속도가 빠릅니다.
✔ 설치용량이 작고 실행시 가볍고 빠르며 메모리 용량은 많이 먹지 않습니다.
✔ UI가 단순하고 직관적이라 별도의 사용방법을 공부할 필요가 없습니다.
✔ 10만개의 파일을 색인하는데 1초가 걸리는 빠른 색인능력을 가지고 있고 파일의 생성,삭제를 실시간으로 갱신합니다.
✔ 한글화가 어색하지 않게 잘 되어있습니다.
탐색기처럼 폴더 트리구조만 지원해주면 만점일텐데 조금 아쉬운 부분입니다.
사용해보시려면 사이트를 방문해 최신 버전을 다운로드 하세요.
https://www.voidtools.com/ko-kr/
voidtools
www.voidtools.com
그냥 설치후 바로 사용해도 되지만 설치과정과 간단한 사용팁을 알려드립니다.
설치형인지 포터블형인지 그리고 32비트 버전과 64비트 버전을 제공해주기때문에 자신의 OS에 맞춰 받으시고 설치를 시작합니다.
설치시에 NTFS 색인사용을 정하는 옵션을 설정해야 하는데 정상적인 검색을 위해 당연히 NTFS를 사용해야 합니다.
요즘은 대부분 윈도우즈 10 64비트나 윈도우즈 11을 사용하겠죠.

'Everything 서비스 설치' 나 '관리자 권한으로 실행'을 선택합니다.
이 설정은 나중에 설정창에서 바꿀 수 있습니다.
Everything는 서비스에 등록이 되어야 Everything가 실행되지 않고 있을때에도 파일의 변화상태를 실시간으로 갱신하게 됩니다. 즉, Everything을 완전히 종료해도 파일의 변화상태를 갱신하고 검색시에 빠르게 대응하게 됩니다.
설치가 끝난후에 Everything 실행할때마다 매번 UAC (사용자계정컨트롤) 경고창이 뜬다면 메뉴의 '도구->설정->일반'에서 '관리자 권한으로 실행'을 체크해제 하시고 Everything를 완전히 종료했다 재실행해 주세요.
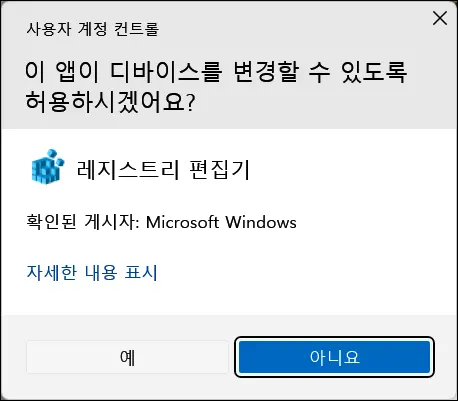
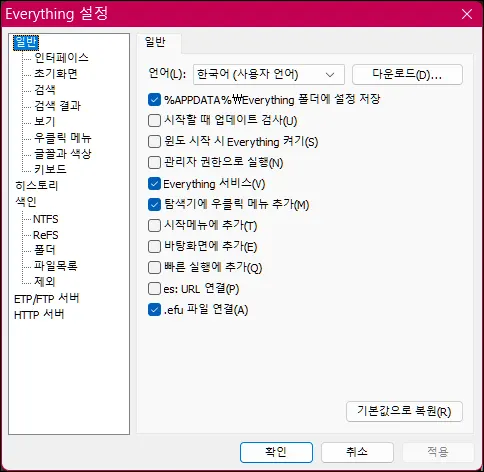
트레이에 있는 Everything 아이콘에서 마우스 우클릭->끝내기 해야 완전한 종료가 됩니다.
Everything는 창을 닫으면 완전 종료되는게 아니라 다음 사용을 위해 트레이에 남아있습니다.
창을 닫을때 완전히 종료되길 원한다면 메뉴의 '도구->설정->인터페이스'에서 '종료해도 남아있기'를 체크 해제시켜 주세요.
검색을 할때 사용자에 적합한 필터를 만드며 사용할 수 있지만 기본제공 필터와 미리보기를 켜고 사용하면 좀더 효율적인 검색이 가능합니다.
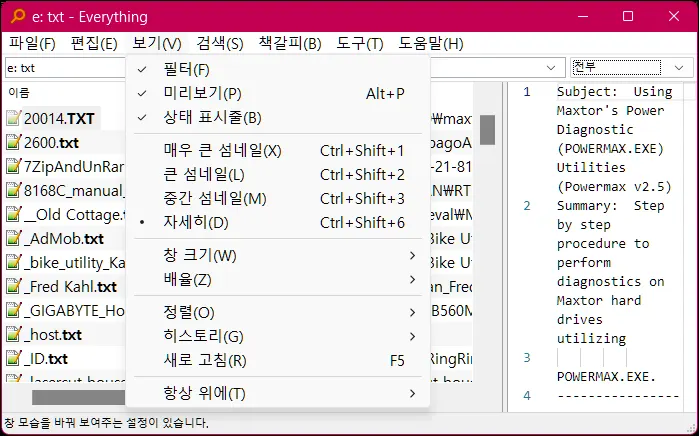
메뉴의 보기에서 필터와 미리보기를 체크해 줍니다.
아래 스샷처럼 기본 필터선택창과 우측에 파일의 내용을 미리 볼 수 있는 창이 생깁니다.
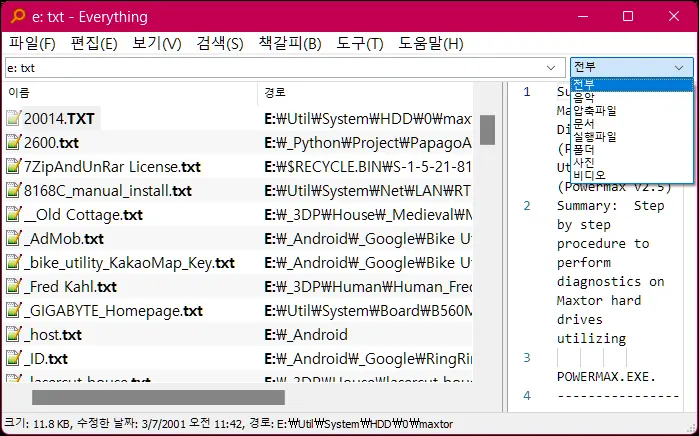
아마 가장 많이 사용할 만한 기능으로 검색에서 제외하고 싶은 드라이브나 폴더를 설정하는 것일텐데 물론 '도구->설정->색인->제외' 항목에서 설정해주면 원하는 작업이 가능합니다.
검색에 관해 몇가지 말씀드려야겠는데
예를 들어 *.txt 혹은 txt 라고 검색을 하면 컴퓨터 전체 드라이브에서 모든 텍스트 파일을 찾아줍니다.
때문에 특정 드라이브에서 검색을 하려면 c: *.txt 라고 검색해야 합니다.
특정 폴더에서 검색을 하려면
'폴더이름\ 검색어' 라고 검색합니다.
예로 'temp\ 홍천' 이라 검색하면 tmep 폴더에서 이름에 홍천이란 글자가 들어있는 파일을 검색합니다.
이런건 왜 얘기하냐면 이름에 공백이 있으면 AND(그리고 연산)연산을 하기때문입니다.
FileZilla FTP Client 폴더에서 파일검색을 한다면 FileZilla FTP Client *.dll 이라 검색할텐데 이건 FileZilla FTP Client 폴더에서 검색이 아니라 컴푸터의 전체 저장장치에서 각각의 FileZilla, FTP, Client 글자가 포함되어 있는 모든 dll 파일을 찾기때문입니다.
때문에 폴더이름이나 파일이름에 공백이 있다면 큰 따옴표로 감싸주어야 합니다.
"FileZilla FTP Client\" *.dll
이러면 원하는 폴더에서 원하는 파일만 검색이 됩니다.
위에서 말씀드린것처럼 폴더의 트리구조가 지원되었더라면 좀 더 편해졌을텐데 하는 아쉬움이 남는 부분입니다.
다만 보완가능한 방법이 있는데 설정->일반에서 '탐색기에 우클릭 메뉴추가'를 체크해 주면 탐색기 우클릭 메뉴에 'Everything 검색' 항목이 생겨요. 그럼 탐색기 상에서 원하는 폴더를 선택하고 Everything 검색을 하면 해당 드라이브나 해당 폴더에서의 검색이 가능합니다.
기본적인 논리연산을 지원하므로 다양한 방식으로 검색에 응용할 수 있습니다.
* ? ! |
더 다양한 혹은 정교한 검색을 사용하고 싶은 분들을 위해 도움말에 있는 검색문법에 상세한 도움말이 정리되어 있습니다.
정규식을 사용할 줄 안다면 정규식 역시 가능합니다.
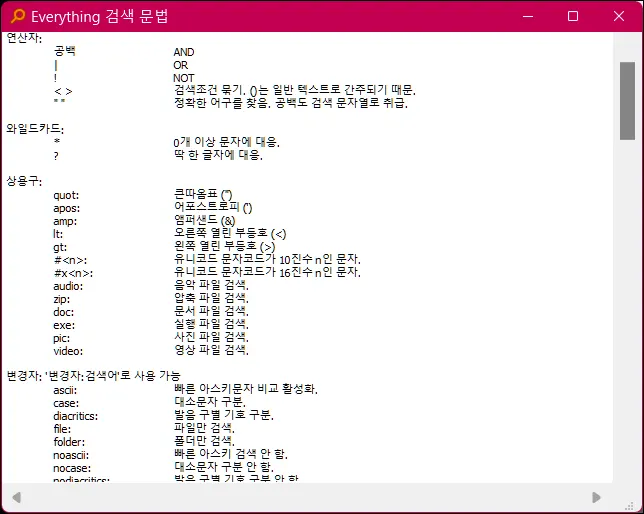





댓글