현재 윈도우 11 캡처도구는 이미지 캡처만 가능하지만 잠간의 시간투자로 동영상 녹화에도 활용하고 컴퓨터 화면도 녹화가 가능하도록 업그레이드 할 수 있습니다.
앞으로 업데이트 예정되어 있는 캡처도구를 미리 사용하는 방법입니다.
덕분에 각각의 PC 환경에 따라 버그의 가능성도 존재하지만 사용하면서 아직 경험하진 못했습니다.
세밀하고 전문적인 작업하시는 분 아니라면 캡처 방법도 쉽고 쓸만합니다.
다만 동영상은 화면만 녹화되고 소리는 녹화되지 않습니다.
녹화 품질 설정도 할 수 없습니다.
기본적으로 30프레임의 mp4로 저장됩니다.
정식 업그레이드때는 어떻게 수정되어 나올지 모르겠지만 기본적으로 컴퓨터의 작업 화면 녹화에 맞춰진 이유일듯 합니다.
또한 이미 XBOX 게임 바 라는 녹화 프로그램도 기본으로 제공해주고 있으니 중복된 기능에 힘 낭비할 필요는 없었겠죠. 캡처도구는 그냥 비전문적이고 심플하게 사용하는 보조도구이니까요.
작업 표시줄에 캡처 도구라고 입력하고 해당 앱을 실행할 수도 있고 Win + Shift + S 키를 눌러 즉각적으로 캡처기능을 사용할 수도 있습니다.
아래는 업데이트 하기전 스샷으로 기본적으로 이미지 캡처만 가능합니다.

그럼 업데이트 하는 방법 알아보겠습니다.
브라우저를 실행하고 주소 입력란에 https://store.rg-adguard.net/ 를 입력해 사이트로 이동합니다. 마이크로 소프트의 개발자 사이트에 있는 앱을 추출해주는 사이트입니다.
사이트 내의 주소 입력란에 https://www.microsoft.com/store/productId/9MZ95KL8MR0L 를 입력하고 다음 옵션목록에서 Fast를 선택하고 마지막으로 확인 버튼을 눌러줍니다. 이 주소는 마이크로소프트 스토어에 있는 캡처도구 앱의 주소입니다.
그럼 패키지 목록이 주~욱 나오죠.
그 중에 Microsoft.ScreenSketch_2022.2211.35.0_neutral_~_8wekyb3d8bbwe.msixbundle를 다운로드 합니다.
아래 스샷의 빨간 화살표를 참고하세요.

브라우저마다 조금씩 다르지만 확장자 때문에 아래처럼 보안경고가 뜨기도 합니다.
그냥 다운로드 허용으로 계속 다운로드 해 주세요.
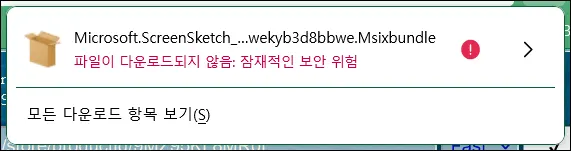

다운로드가 끝났다면 받은 파일을 더블클릭해서 설치합니다.
설치과정은 업데이트 버튼을 한번 누르면 모든 과정이 쉽게 끝납니다.
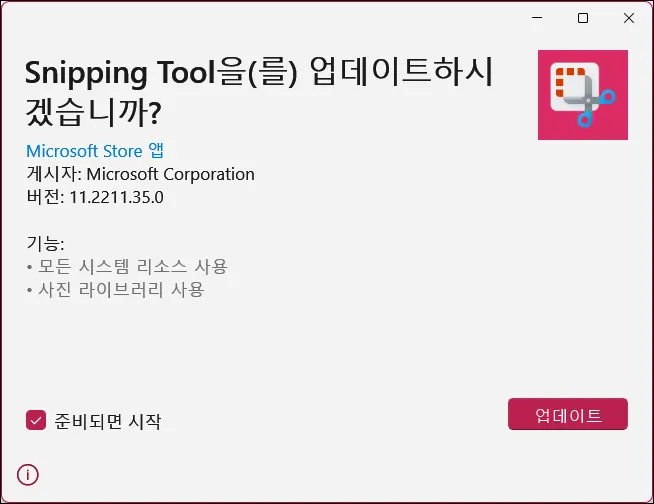
업데이트가 끝나고 캡처도구를 실해하면 아래처럼 동영상 캡처 메뉴가 생기고 설정옵션도 조금 바뀌어 있습니다.
사용법이 직관적이긴 하지만 짧게 설명합니다.
캡처도구를 실행해주고, 메뉴에서 동영상 버튼을 선택하고, 새 캡처 버튼을 눌러줍니다.
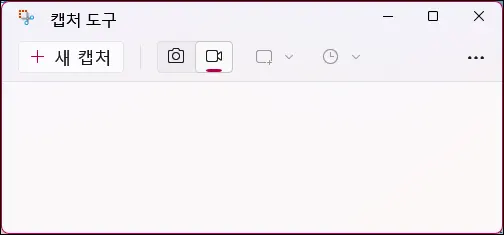
그럼 모니터 화면의 어느 부분을 캡처할지 선택하는 툴이 나옵니다.
이렇게 화면의 일부분만 녹화하기 위해 영역선택툴을 마우스로 옮기거나 크기를 조절하고, 만약 전체화면을 캡처하고 싶으면 선택툴을 모니터 전체에 맞춰 키워줍니다.
영역선택 툴을 원하는대로 조절했다면 중앙 상단에 있는 시작 버튼을 눌러야 합니다.
시작 버튼 이외의 다른곳을 누르면 캡처를 취소하게 됩니다.
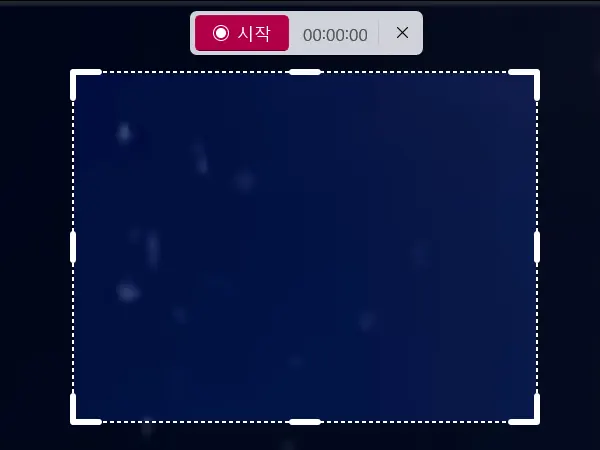
녹화중 정지버튼을 누르면 캡처된 영상을 플레이 해볼수 있으며 문제 없다면 저장하면 됩니다.
녹화된 영상을 좀 더 편집하는 작업이 필요하다면 윈도우즈가 기본으로 제공하는 Clipchamp 동영상 편집툴을 사용합니다.
얼마전엔 탐색기에 탭 기능을 넣어주더니 앞으로 메모장에도 탭기능이 도입되는등의 업그레이드를 앞두고 있다고 합니다.
고집스럽던 윈도우즈 기본 앱들이 이제야 움직이기 시작하는군요.
바람직합니다.





댓글