윈도우11의 작업표시줄에 있는 시간표시는 글자 크기가 너무 작아서 보기 어렵운데 해결 방법을 제시합니다. 사용자들의 모니터 해상도가 점점 올라가는 추세임을 생각하면 마이크로소프트는 폰트 조절이 가능하도록 만들어줬어야 하는데 안해주네요.
그럼 작업표시줄의 크기를 키우던가 레지스트리를 해킹하면 가능할까 알아봤지만 공식적으로 불가능하다는 답을 얻었습니다. 오직 하나의 방법은 해상도를 낮추는것뿐입니다.
때문에 관련 유틸리티를 사용해야 합니다. 이전엔 바탕화면용 시계를 사용했지만 이건 윈도우창이 시계를 가리는 불편이 있었죠. 지금은 작업표시줄에 시간을 표시해줄 수 있는 유틸리티를 사용합니다.
우선 생각해야 될 문제가 하나 있는데 유틸리티를 사용해 시계의 폰트를 바꾸고 크기를 키울 수 있지만 이또한 작업표시의 높이에 한계가 있으니 너무 키우면 글자가 일부 안보이게 되고 보기에 흉합니다. 이럴땐 작업표시줄의 크기를 늘려준 후에 시계의 폰트 크기를 키워주세요.
그런데 마이크로소프트는 작업표시줄의 크기를 바꾸는것 또한 설정에서 만질 수 없게 만들었습니다.
때문에 작업표시줄을 더 키우고 싶다면 아래 링크의 글을 참조해서 작업표시줄을 먼저 키우고 시계의 글자를 키우시기 바랍니다.

고해상도 모니터를 사용한다면 위의 스샷처럼 작업표시줄에 있는 시계를 보는건 매우 어려울겁니다.
모니터에 얼굴 붙이고 자세히 봐야하죠.
이제 해결을 위해 유틸리티를 다운로드하고 사용할때의 설정 팁과 버그 팁을 함께 알려드리겠습니다.
여기서 소개할 유틸리티는 ElevenClock이고 아래는 다운로드 할 링크입니다.
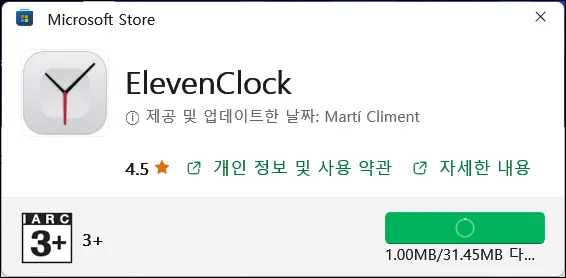
마이크로소프트 스토어
https://apps.microsoft.com/store/detail/elevenclock/XP89HZ8SVWTT0M
ElevenClock 공식 홈페이지
https://www.marticliment.com/elevenclock/
✔ 사용자 지정 시간/날짜 형식
✔ 사용자 지정 스타일 – 시계의 크기, 배경색, 글꼴 모음/크기/스타일/색상을 변경
✔ 사용자 지정 위치, 시계 수 - 작업표시줄 좌우 위치를 지정할 수 있습니다. 두 번째 시계를 추가하할 수 있습니다.
✔ 사용자 지정 동작 – 시계를 전체 화면 창에 표시하여 항상 현재 시간을 알 수 있습니다.
✔ 원클릭,더블클릭,가운데 클릭할때의 작업을 설정할 수 있습니다.
✔ 인터넷 시간과 자동 동기화
✔ 다중 모니터 지원 – 각 시계는 개별적으로 사용자 정의할 수 있습니다.
ElevenClock을 다운로드 받고 설치하였다면
설정창을 열고 '시계 모양' 항목에서 원하는대로 시계의 폰트, 크기, 색상등을 설정해봅니다.
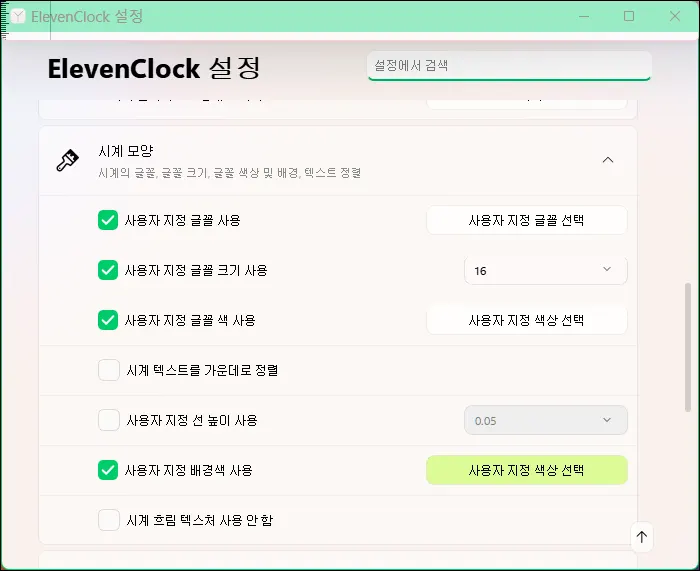

만약 사용자 지정 글꼴 색 사용을 체크하고 색상을 바꿔도 적용이 안된다면 일단 원하는 색상을 설정하고 ElevenClock을 종료했다 재시작 하세요. 아마도 폰트 색상이 적용될겁니다. 이제 나머지도 마저 설정하세요.
이것만으로도 일단 시원해서 좋기는 한데 기존 아이콘들이 시계 뒤로 가려졌죠.
이럴땐 설정창의 '시계 설정' 항목에서 '클릭하면 10초동안 시계 숨기기' 혹은 '마우스 호버링할 때 5초 동안 시계 숨기기'에 체크해주세요.
그럼 가려진 아이콘을 보거나 사용해야 할때 마우스 포이터를 시계위에 올리거나 시계를 클릭하면 잠시동안 시계가 사라지기때문에 가려져있던 아이콘들을 볼 수 있습니다.
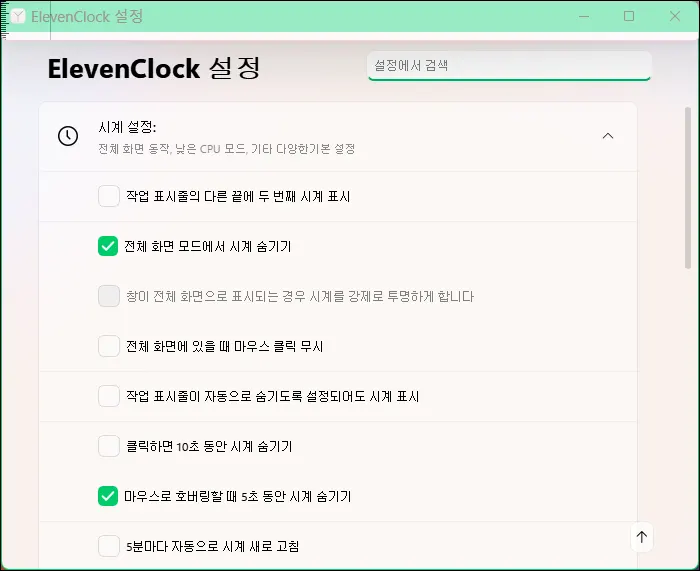
또다른 방법으로는 시계를 왼쪽으로 보내는것입니다.
설정의 '시계 위치 및 크기' 항목에서 '화면 왼쪽으로 시계 표시'를 체크해서 작업표시줄의 가장 왼쪽에 시계를 표시하는겁니다. 윈도우의 시작버튼을 중앙에 사용한다면 왼쪽은 항상 비어 있는 자리이니까요.
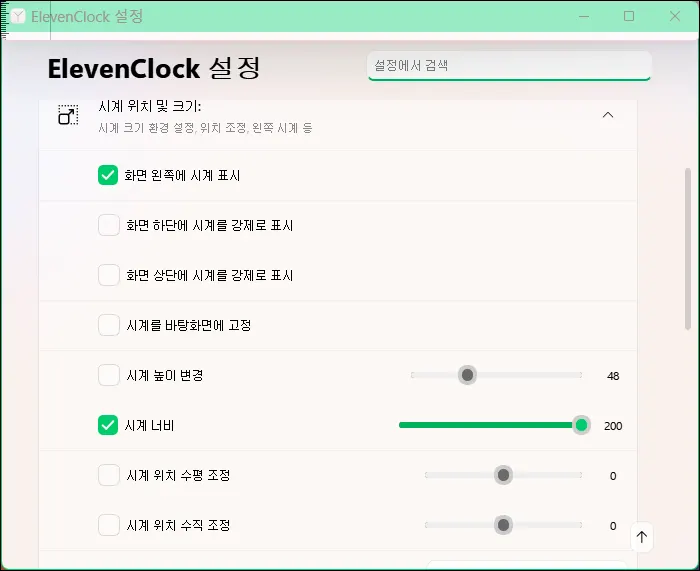

위 스샷의 작업표시줄 시계는 폰트를 바꾸고, 크기, 사이즈를 변경하고, 위치 및 크기 항에서 시계 높이 변경, 수평조정, 수직조정을 모두 한 상태입니다. 이런 항목들을 모두 조정해서 원하는 모양과 깔끔한 상태를 만드세요.
시간을 표시하는 형식도 바꿀 수 있습니다.
이걸 꼭 할 필요는 없고 날짜 형식을 바꾸고 싶을 경우에만 사용합니다.
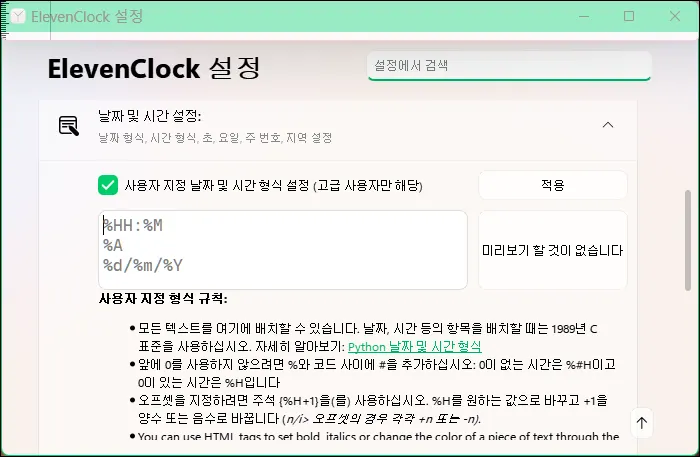
설정의 '날짜 및 시간 설정' 항목에서 '사용자 지정 날짜 및 시간 형식 설정' 에 체크해줍니다.
그럼 위 스샷처럼 에디터 항목이 생깁니다.
어기에 날짜나 시간 포멧을 사용자 마음대로 정의할 수 있습니다.
위 스샷의 포멧은 기본값이며 '시간:분' 줄바꿔서 요일, 다시 줄 바꿔서 날짜를 표시하라는 코드입니다.
13:51
목요일
13/07/2023
이렇게 3줄이나 표시하려면 폰트 사이즈를 아주 작게 해야되겠죠.
그래서 폰트를 키울 수 있도록 이걸 한줄로 바꿔줍니다.
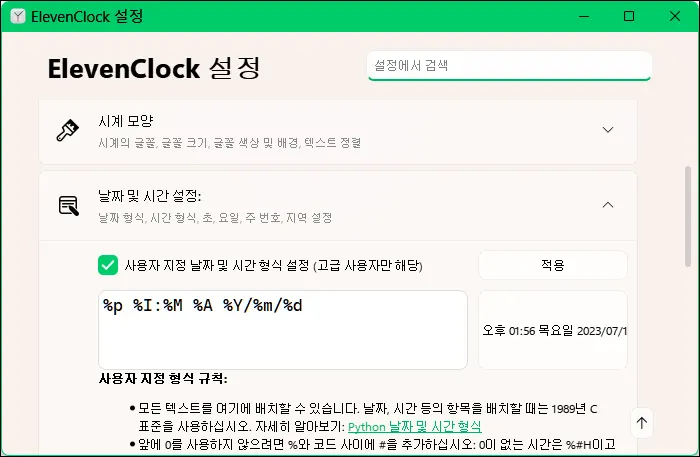
%p %I:%M %A %Y/%m/%d
이와 같은 코드로 바꿔줬는데
순서대로
%p 는 오전,오후 표시,
%I 는 12시간제 시간 표시,
%M 는 분 표시,
%A 는 요일 표시,
%Y, %m,%d 는 한국식으로 년,월,일을 표시하라는 뜻입니다.
원하는대로 순서를 바꿔도 되고,
요일이 필요없다면 %A는 삭제하면 되는거고 ,
월을 숫자가 아니라 이름으로 표시하고 싶다면 %m 대신 %B로 바꿔주면 됩니다.
이걸 외울 필요는 없구요 필요할때 표를 보시고 순서대로 조합해서 원하는 형태의 포멧을 만들면 되요.
대소문자 구분해야 합니다.
코드 : 예제 : 설명
%a : Sun (목) : 요일 약자 이름.
%A : Sunday (목요일) : 요일 전체 이름.
%d : 08 : 날짜.
%-d : 8 : 날짜. 한자리 숫자일때 앞자리 0 사용안함.
%b : Sep : 월 약자 이름.
%B : September : 월 전체 이름.
%m : 09 : 숫자 월.
%-m : 9 : 숫자 월. 한자리 숫자일때 앞자리 0 사용안함.
%y : 13 : 2자리 년
%Y : 2013 : 4자리 년.
%p : AM : AM 또는 PM 표시. 한글 윈도우에서는 오전 또는 오후로 표시됩니다.
%H : 07 : 시 (24시간).
%-H : 7 : 시 (24시간). 한자리 숫자일때 앞자리 0 사용안함.
%I : 07 : 시 (12시간).
%-I : 7 : 시 (12시간). 한자리 숫자일때 앞자리 0 사용안함.
%M : 06 : 분.
%-M : 6 : 분. 한자리 숫자일때 앞자리 0 사용안함.
%S : 05 : 초.
%-S : 5 : 초. 한자리 숫자일때 앞자리 0 사용안함.
마지막으로 한가지 더 팁을 드리자면
시계를 작업표시줄의 왼쪽에 놓고 사용할때 오른쪽 아이콘들이 안보일 수 있습니다.
이건 말로 설명 못하겠고 아래 스샷을 보세요.

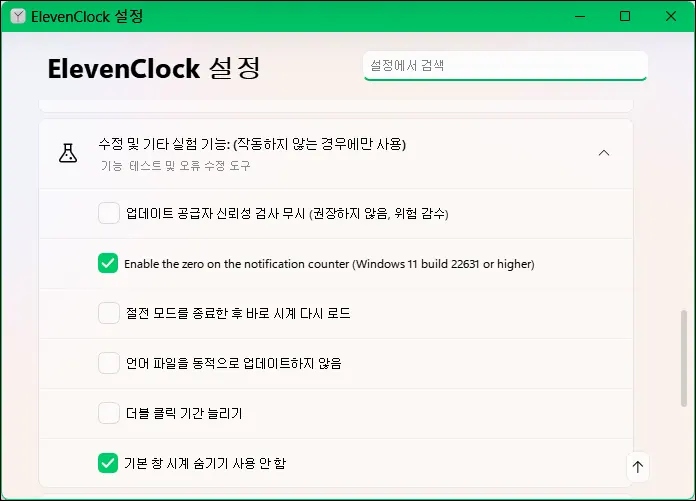
시계의 위치가 왼쪽일때 작업표시줄 오른쪽의 모습입니다.
이럴땐 설정의 '수정 맟 기타 실험기능' 항목에서 '기본 창 시계 숨기기 사용 안 함'에 체크해줍니다.
모든 항목의 설정과정중 일부 설정 적용이 안되는 경우가 종종 있습니다.
이럴땐 ElevenClock를 종료했다가 재시작하면 됩니다.





댓글