윈도우에서 파일을 복사하거나 이동할때 마주하는 다양한 상황에서 좀더 효율적으로 작동시키기 위한 유틸리티를 소개합니다.
많은 수의 파일 혹은 대용량 파일의 복사,이동을 시켜놓고 자리를 비웠다 돌아왔을때 파일오류등으로 대기상태로 멈춰있는걸 경험했거나 다양한 종류의 파일이 섞여 있는곳에서 원하는 파일만 골라내 이동하느라 불편함을 느끼셨다면 이번 소개하는 유틸리티가 꽤 쓸만하다고 느끼실겁니다.
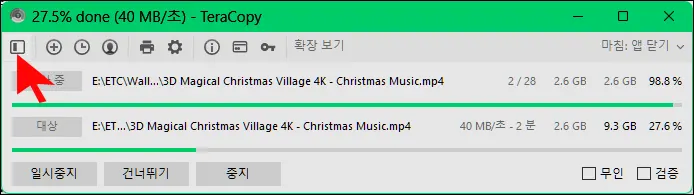
이 유틸리티는 TeraCopy입니다. TeraCopy를 사용하는 이유는
✔ 일단 빠릅니다.
✔ 윈도우와 맥 모두 지원합니다.
✔ 복사오류가 있을때 자동복구를 시도를 합니다.
오류복구가 불가능하면 잠시 사용자의 판단을 기다리고 사용자의 응답이 없다면 잠시후 파일을 건너뛰고 나머지 작업을 수행합니다.
✔ 날짜 타임스템프를 유지시켜줍니다.
✔ 선택 파일을 복사,이동할때 필터를 사용해 원하는 파일만 작업시킬 수 있습니다.
이것은 많고 다양한 파일을 다루고 파일관리를 자주 하는 상황이라면 정말 좋은 기능입니다.
✔ 프리미엄 라이센스입니다. 대부분의 주요기능은 무료로 제공되고 몇가지 특수기능을 사용하기 위해서는 유료구입을 해야합니다.
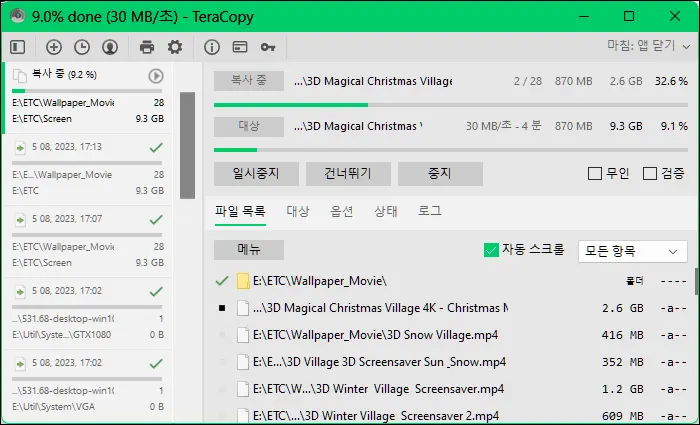
유료기능은
파일목록에 대한 정보를 HTML,CSV로 내보내기.
파일 처리시에 불필요한 파일,폴더 제거.
폴더 즐겨찾기 목록에서 항목을 제거하려면 필요합니다.
다행히도 이상의 유료기능은 없어도 불편하지 않습니다.
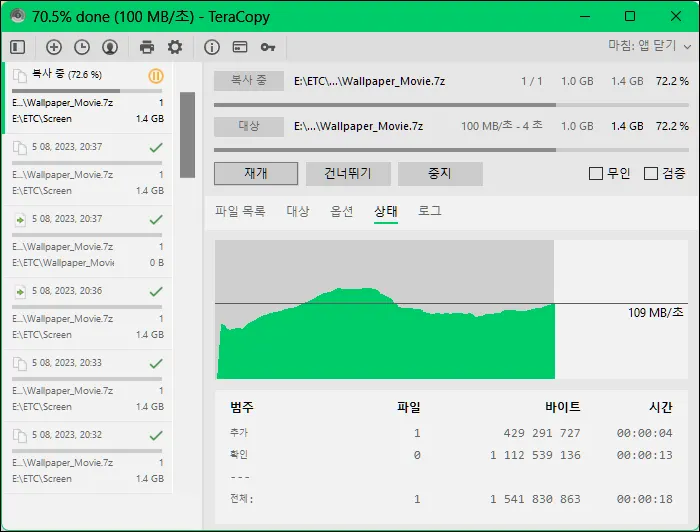
아래 사이트에서 다운로드 받습니다.
https://www.codesector.com/teracopy
TeraCopy for Windows - Code Sector
Be in control In case of a copy error TeraCopy will try to recover. If unable to recover in the worst case scenario it will simply skip the problematic file, not terminating the entire transfer. It can also wait for network or device reconnection. Unnecess
www.codesector.com
다운로드 하고 설치했다면 폴더에서 폴더로 드래그앤드롭으로 파일을 옮겨봅니다.
복사,이동할 파일을 그냥 마우스로 끌면 이동, Ctrl키를 누르고 마우스로 끌면 복사가 됩니다.
TeraCopy가 설치된 상태에서 파일을 드래그 하여 이동할 폴더에 놓으면 아래와 같은 컨텍스트 메뉴가 나옵니다.

explorer를 선택한다면 기존 탐색기를 사용합니다.
TeraCopy를 선택하면 TeraCopy를 사용해 복사,이동을 합니다.
TeraCopy-replace older files를 선택하면 같은 이름의 파일이 존재할때 덥어쓰기 복사,이동을 합니다.
위 스샷에서 오른쪽 위의 기어 버튼을 누르고 'Edit Menu'를 누르면 컨텍스트 메뉴를 수정할 수 있는 파일이 열립니다.
수정할때 한글을 사용했다면 저장할때 인코딩을 'ANSI'로 저장해줘야 한글이 깨지지 않고 출력됩니다.
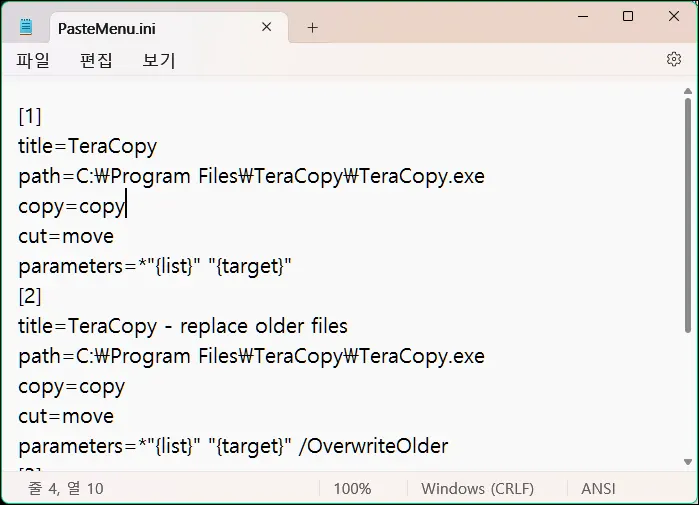
환경설정에서 'TeraCopy를 기본 복사 처리기로 사용'에 체크하면 윈도우 쉘(탐색기)의 복사 기능을 대체할 수 있습니다.
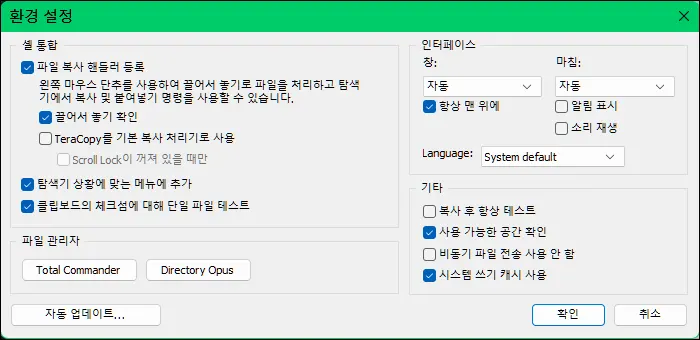
개인적으로 이 복사기 유틸리티를 사용하는 이유는 필터 사용때문입니다.
폴더안에 문서 파일과 이미지 파일이 섞여 있는경우에 문서 파일만 다른 폴더로 이동하려면 문서 파일을 하나하나 선택해줘야 합니다. 파일이 수십개, 수백개일경우 참 지루합니다. 눈과 손가락에 쥐 날듯하죠.
이럴때 TeraCopy를 사용한다면 Ctrl+A 로 모든 파일을 다 선택합니다.
그리고 마우스 오른쪽 버튼을 눌러 TeraCopy를 실행합니다.
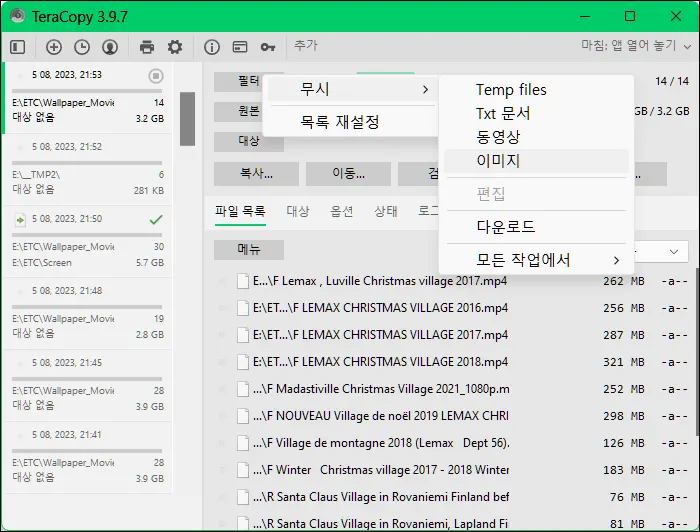
필터 버튼을 누르고 무시 -> 이미지를 선택합니다.
그럼 선택된 파일중 이미지 파일은 무시됩니다.
대상 버튼을 눌러 폴더를 선택하고 복사나 이동을 누르면 원하는대로 문서 파일만 복사나 이동을 하게 됩니다.
필터는 사용자가 파일형태로 추가나 삭제를 할 수 있습니다.
필터 버튼을 누르고 다운로드를 선택하면 필터를 저장하는 폴더가 열립니다.
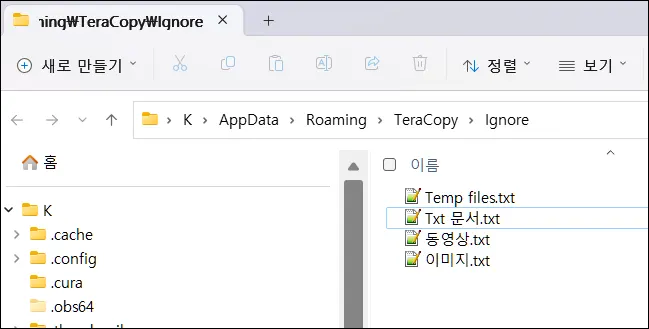
새 필터를 추가하려면 이 폴더에 새 텍스트 문서를 만들고 내용으로는 필터링할 파일의 확장자를 나열합니다.
필터 파일은 하나하나의 확장자 별로 만들거나 파일 타입별로 만들 수 있습니다.
즉, doc 파일만 걸러내고 싶다면 'doc 파일.txt' 라는 새 텍스트 문서를 만들고 내부엔 *.doc 라고 써준후에 저장합니다. 파일 이름이 필터의 이름이 되니 자신이 구분하기 쉽게 만들어줍니다.
특정 확장자가 아니라 이미지,동영상등 특정 타입별로 필터를 만들고 싶다면 새 텍스트 문서를 만들고 내부엔 아래 스샷처럼 이미지 확장자를 나열하거나 동영상 확장자를 나열합니다.
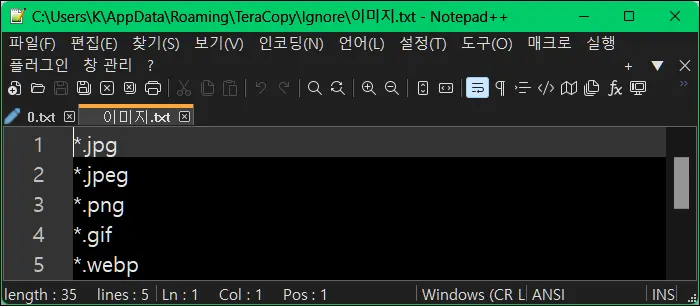
한글을 사용했다면 저장할때 인코딩 방식을 'ANSI'로 지정해주세요.





댓글