USB에 최신버전의 설치윈도우 작업을 하려했는데 USB 용량이 적다며 작업이 중단되었습니다. 8G면 충분할텐데 뭘까 하며 살표봤더니 USB의 파티션을 3개로 나누어놨네요.
평소 파티션 관리는 제어판의 컴퓨터관리->디스크관리 프로그램을 이용하는데 USB의 2개의 파티션은 삭제가 되는데 하나의 파티션은 삭제가 안됩니다.
이런 경우는 흔하게 있는 경우라 간단한 처리방법을 포스팅하기로 합니다.
간단히 정리부터 하자면,
diskpart 실행
'list disk' 입력해 USB 확인
'select disk 번호' 입력해 작업할 USB 선택
'clean' 입력으로 파티션 삭제
끝, 글로만 하면 이리 간단한 작업니다.
1. 일단 윈도우의 테스크바 왼쪽에 있는 찾기 버튼을 누르고 'diskpart'라 입력합니다.
diskpart 텍스트 기반의 유틸리티가 실행됩니다.
윈도우 내장 프로그램이니 따로 설치할 필요는 없습니다.
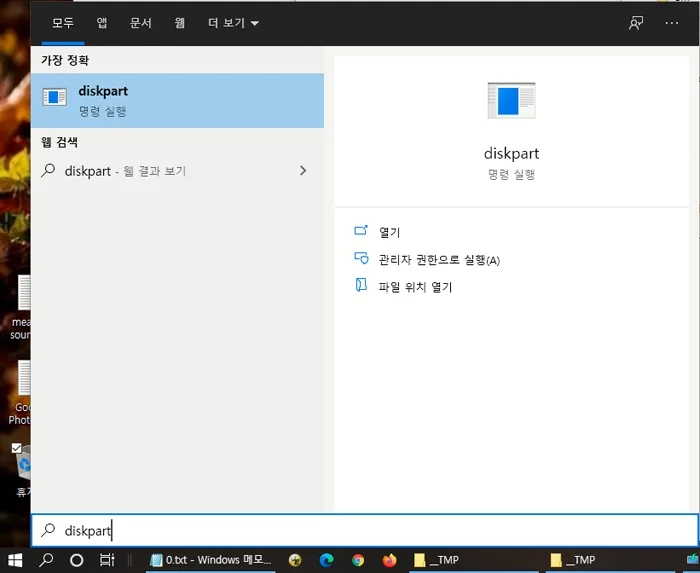
2. 'list disk'라 입력하고 엔터
그럼 본인 PC의 USB를 포함한 모든 디스크가 나열됩니다.
여기서 주의깊게 용량 확인을 해서 몇번 디스크가 USB인지 알아야합니다.
아래는 모두 100단위, 1000단윈의 GB인데 4번 디스크만 7633MB입니다. 요게 8GB USB겠죠.
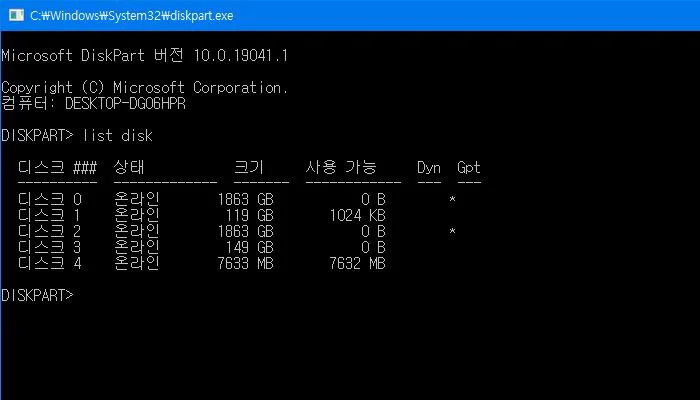
3. 'select disk 번호' 를 입력하고 엔터
파티션을 삭제할 디스크가 선택됩니다.
혹시 다른 디스크를 선택한건 아닌지 다시 확인합니다.
삭제할때 한번에 삭제해버리기때문에 위험합니다.
여기서 선택된 디스크의 파티션 상태를 보고싶으면 'list partition' 엔터를 입력합니다.
다만 지금은 파티션을 관리하려는 목적이 아니라 모두 삭제하는게 우선이라 불필요한 작업이겠죠.
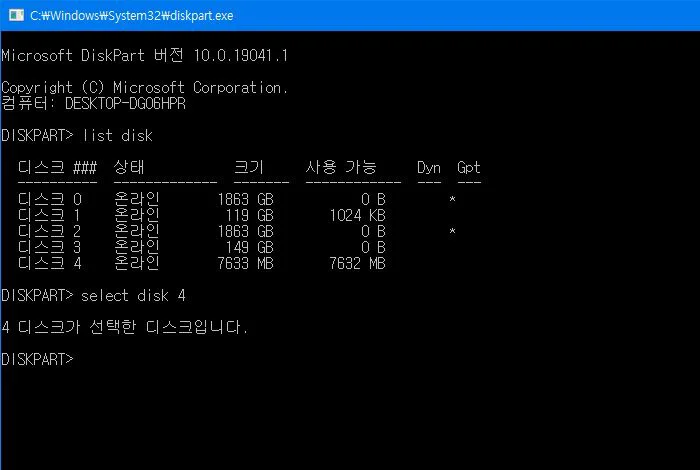
4. 'clean' 이라 입력하고 엔터
묻지도 따지지도 않고 모든 파티션을 그냥 깨끝하게 지워버립니다.
끝입니다. 파티션 삭제는 무지 쉽고 간단합니다.
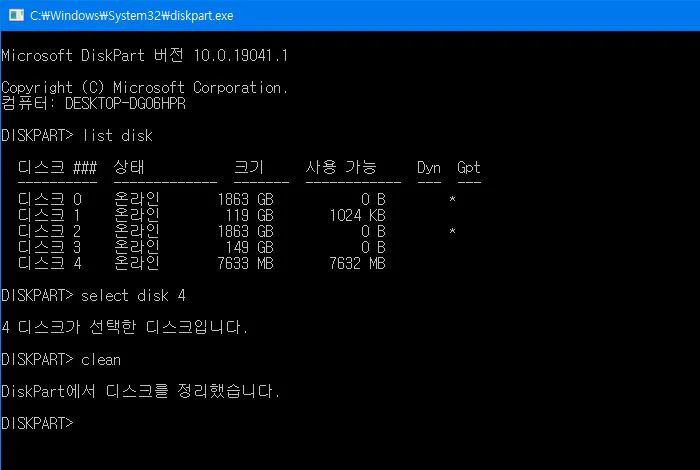
5. 더 많은 작업을 원한다면 'help'라 쓰고 엔터를 치면 다양한 작업을 지원하는 명령어들이 나옵니다.
이후 파티션을 나누고,합치고,삭제하고 만드는 작업들은 그냥 윈도우의 '디스크관리'에서 작업하는게 편하고 쉽죠.
지금 한 작업은 '디스크관리'에서 안될때 사용하는 방법입니다.
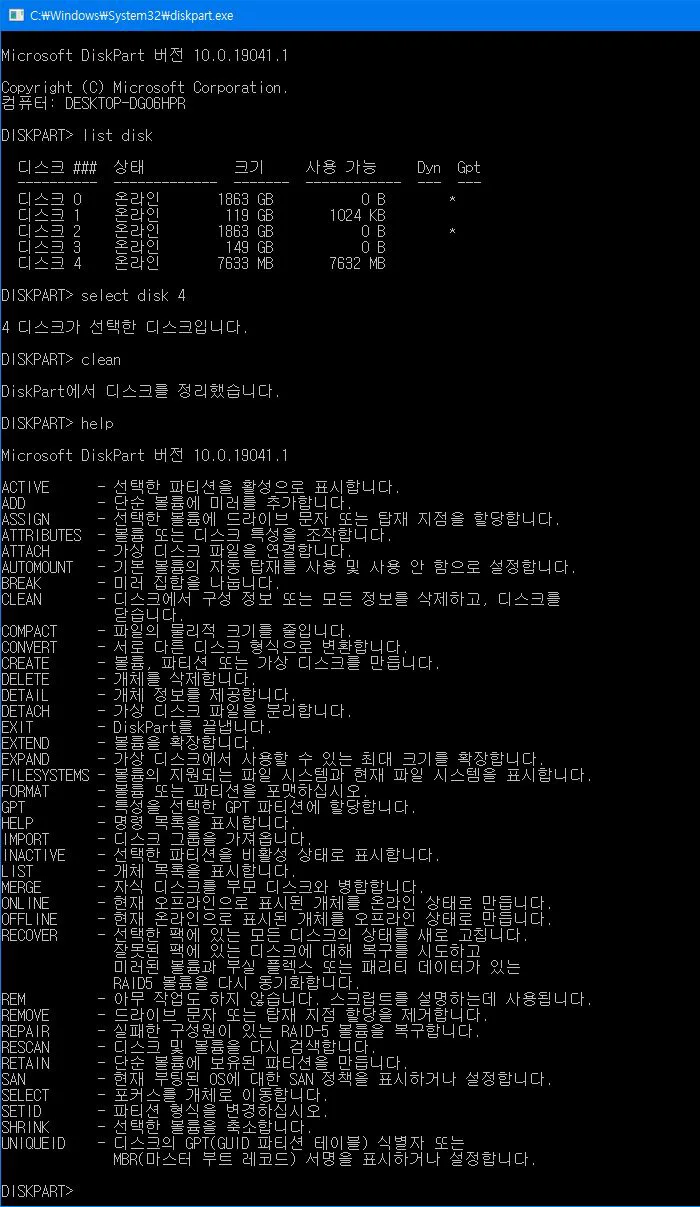





댓글