윈도우즈 11 에서 시스템 트레이(System Tray)를 설정하는 방식이 달라졌습니다.
윈도우즈 10에서 모든 아이콘 보이기 메뉴는 사라졌고 시스템 트레이를 사용하는 모든 앱을 개별적으로 셋팅해야 합니다.
시스템이 트레이를 사용하든 앱이 트레이를 사용하든 다 한데 모아서 설정 가능해졌기때문에 더 간결해지긴 했습니다.
물론 신경 안쓰는 분들도 있지만 백그라운드에 어떤 앱이나 서비스가 돌면서 리소스를 사용하는지 관심을 가지는분들이라면 항상 시스템 트레이를 신경 쓰기에 시스템 트레이의 상황이 한눈에 보여지길 희망합니다.
처음 윈도우즈 11 이 설치되면 기본적으로 시스템 트레이가 오버플로우 상태입니다.
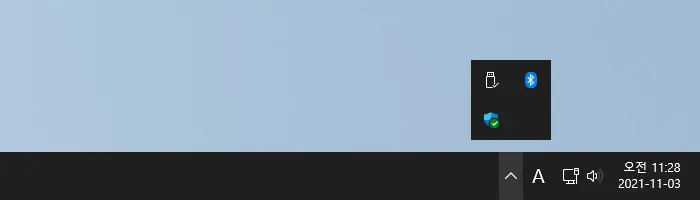
때문에 가장 좌측의 꺽쇄를 클릭해야 시스템 트레이의 상황을 볼 수 있습니다.
저는 이게 불편합니다.
어차피 요즘 모니터는 전부 와이드 모니터라 작업표시줄도 넓은데 이렇게 공간을 축소해 사용할 필요 없죠.
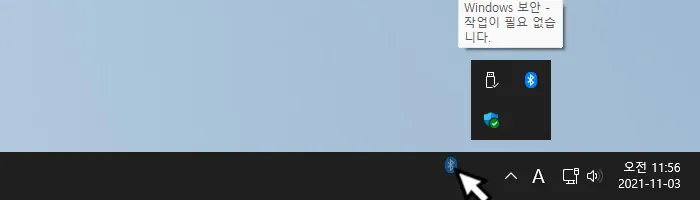
항상 보이길 바라는 아이콘이 있다면 위 스샷처럼 오버플로우된 아이콘을 드러그 앤 드롭으로 작업 표시줄에 끌어내립니다.
한두개의 아이콘만 항상 보기를 원한다면 위처럼 마우스로 콕 찍어서 끌어내리면 되고 전체 아이콘이 항상 보이기를 원한다면 설정에서 셋팅해주어야 합니다.

시스템 트레이를 사용하는 모든 아이콘을 설정하고 싶다면
'설정 -> 개인설정(왼쪽메뉴) -> 작업표시줄(오른쪽 메뉴) -> 작업표시줄 모서리 오버플로'
들어가 모두 '켬'으로 바꿔주거나 원하는 앱의 아이콘만 켬으로 바꿔줍니다.

첫번째의 드레그 앤 드롭은 간단한 약식이고 설정창을 이용하는건 정식방법일뿐 차이점은 없습니다.





댓글