파이어폭스는 한두번도 아니고 툭하면 특정 사이트에서 이미지가 안뜨는 문제를 가지고 있습니다.
참 매력적인 브라우저라 안쓸수도 없고 참...
그러다 보니 나름 몇가지 노하우가 생겼고 그동안 해왔던 방법들을 정리하고자 합니다.
마침 이번 업데이트 이후 또 같은 문제가 생겼거든요.
10가지의 방법을 나열할텐데 10가지 모두 적용해야 한다는 소리는 아닙니다.
자신의 환경에 따라 원인이 다를 수 있기때문에 각각 단계별로 적용해 보고 이미지가 정상적으로 출력되는지 확인해보기를 반복하는 방식으로 내용을 보세요.
가장 쉽고 간단한 방법으로 시작해서 단계가 올라갈수록 좀 귀찮은 작업이 될 수 있습니다.
1. 캐쉬 없이 리플레쉬
가장 쉬운 방법입니다.
파이어폭스는 캐쉬를 사용하기 때문에 기존 캐쉬를 적용하지 말고 사이트에서 완전하게 새로 읽어오는 방법입니다.
Ctrl+F5 혹은 Ctrl+Shift+F5 키를 누르고 이미지가 정상적으로 뜨는지 확인해봅니다.
2. 광고 제거 확장기능(애드온, 앱) 일시 정지
일전에 언론사 사이트에서 왜 이미지가 안뜨는지 고민한적 있었는데 이 광고제거 애드온이 작동중이라는 점을 깜박하고 엉뚱한 해결방법을 찾아 시간을 허비한적이 있습니다.
애드블록같은 광고제거용 확장기능을 잠시 중단 시킨 후 이미지가 정상적으로 출력되는지 확인해 보세요.
3. 향상된 추적 방지에 예외 등록
설정 -> 개인 정보 및 보안 -> 향상된 추적 방지 기능
에서 예외 관리에 해당 사이트 주소를 등록시켜 줍니다.

4. 안전모드로 실행해 문제 확인 (확장기능(애드온) 모두 중지)
광고제거 확장기능 외에도 기타 확장기능의 문제로 페이지 로딩에 문제가 생기는 경우는 흔합니다.
보통 확장기능을 여러개 사용하기 때문에 하나 하나 테스트 하기 어렵죠. 하나 하나 테스트했는데 결국 확장기능때문이 아니라면 많은 시간을 허비한 꼴이 됩니다.
때문에 파이어폭스를 안전모드로 실행해서 한번에 확인해 보고 확장기능 중 하나의 문제라고 파악되면 그때부터는 확장기능을 하나 하나 일시중지 시켜 가면서 문제가 되는 확장기능을 잡아내야 합니다.
안전모드로 실행하기 위해서는 메뉴에서 도움말 -> 문제 해결 모드 를 눌러 재시작합니다.

혹은 우측 상단의 ≡ 버튼 (햄버거 버튼)을 누르고 도움말 -> 문제 해결 모드 선택
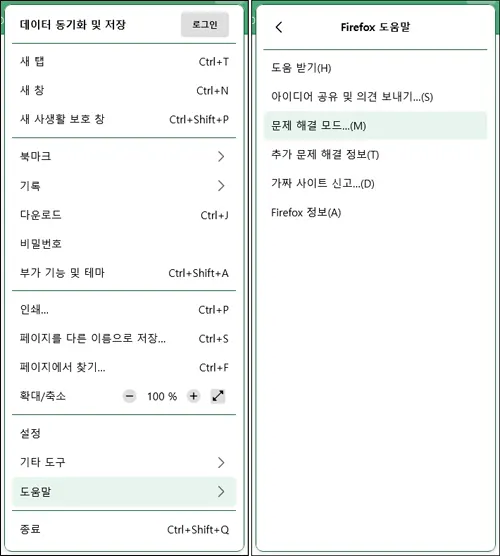
파이어폭스가 안전모드로 실행되면 해당 페이지의 이미지가 정상출력 되는지 확인합니다.
5. 쿠키 및 사이트 데이터 삭제
브라우저에 로그인 정보를 저장하고 사용하는 입장이라면 꽤 하기 싫은 작업입니다.
그동안 버튼만 누르면 로그인 되었던 수많은 사이트들의 암호를 다시 입력해야 하거든요.
그래도 종종 필요한 작업입니다.
지난 파이어폭스 문제중에는 쿠키 관련 버그가 있어서 문제가 된 적도 있습니다.
설정 -> 개인 정보 및 보안 -> 쿠키 및 사이트 데이터 -> 데이터 지우기
6. browser.display.document_color_use 값 확인
6번 이후는 고급 구성 설정을 만지게 됩니다.
● 주소창에 about:config 입력 후 엔터
● 위험을 감수하고 계속 진행
● 검색란에 browser.display.document_color_use 입력

browser.display.document_color_use의 값이 변경되는 경우가 있습니다.
● 연필 버튼을 누르고 값을 0으로 초기화 합니다. (초기값이 0 입니다)
● 설정창을 닫고 이미지가 정상 출력 되는지 확인합니다.
7. permissions.default.image 설정
● 주소창에 about:config 입력 후 엔터
● 위험을 감수하고 계속 진행
● 검색란에 permissions.default.image 입력
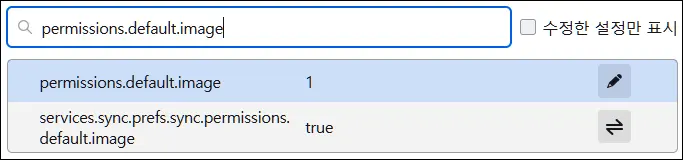
● 1 이외의 값으로 설정되어 있다면 연필 버튼을 누르고 값을 1 로 초기화 합니다.
● 설정창을 닫고 이미지가 정상 출력 되는지 확인합니다.
8. 보안 설정
엄격한 보안에 의해 이미지 노출이 제한 받을 수 있습니다.
● 주소창에 about:config 입력 후 엔터
● 위험을 감수하고 계속 진행
● 검색란에 network.http.http3.enabled 입력
● true 값이라면 false 값으로 바꿔줍니다.

● 검색란에 network.http.spdy.enabled.http2 입력
● true 값이라면 false 값으로 바꿔줍니다.

● 설정창을 닫고 이미지가 정상 출력 되는지 확인합니다.
9. 파이어폭스 초기화
이도 저도 안되고 원인 파악이 안된다면 파이어폭스를 초기화하고 살표볼 수 있습니다.
초기화는 자신이 설치한 확장기능과 모든 설정까지 모두 사라지는 귀찮은 작업입니다.
주소줄에 about:support 를 입력하거나 혹은 도움말 -> 추가 문제 해결 정보 를 클릭합니다.
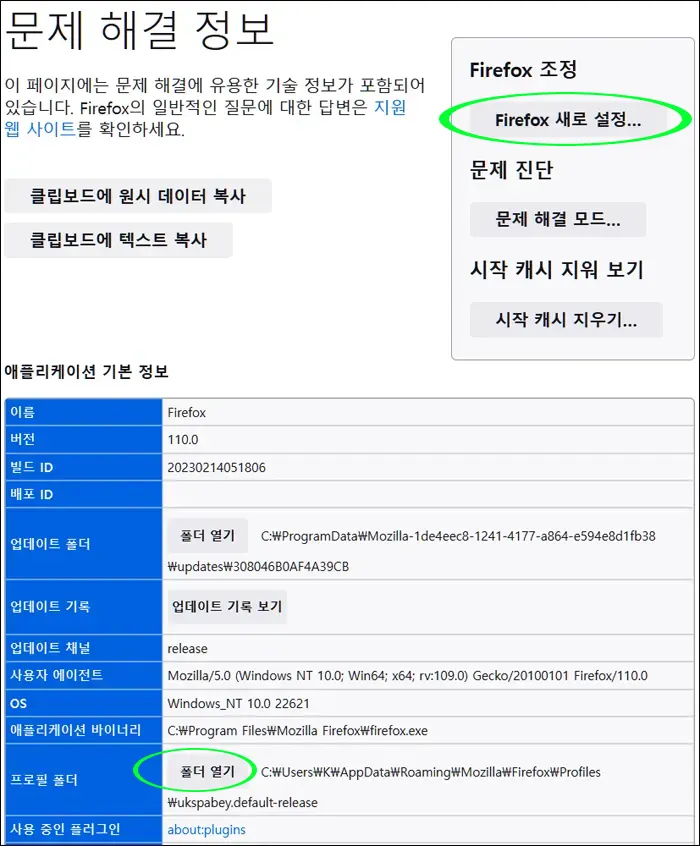
페이지 우측 상단의 Firefox 새로 설정을 누릅니다.
그럼 파이어폭스는 현재 설정된 사용자 데이타를 Old Firefox Data 폴더에 이동시키고 설정, 확장기능, 즐겨찾기,...등 모든 항목을 완전 초기화를 시키게 됩니다.
초기화 이후에 이전에 사용하던 데이타를 사용하고 싶다면 Old Firefox Data 데이터를 가져와 현재 프로필에 복사해서 사용하면 됩니다.
현재 파이어폭스가 사용중인 프로필 데이타를 확인하고 싶다면 프로필 폴더의 폴더열기 버튼을 클릭하면 탐색기가 실행되면서 프로필이 저장된 폴더가 열립니다.
경우에 따라 프로필 폴더가 여러개 생성될 수 있으나 중요한건 현재 사용하는 프로필과 백업된 저장 프로필입니다.
프로필을 관리하고 싶거나 직접 새로 생성해 사용하고 싶다면 아래쪽에 있는 프로필 항목의 about:profiles 을 클릭합니다.
초기화는 삭제 후 새로설치와 마찬가지 비슷하므로 이 과정이 필요할지 말지는 각자가 판단해야 합니다.
파이어폭스 튜닝이 많이 되어있거나 심층분석해서 반드시 원인을 파악하겠다는 의지가 아니라면 그냥 재설치가 더 쉬운 방법이죠.
10. image.animation_mode 설정
결이 조금 다른데, image.animation_mode는 항목 이름대로 이미지 애니메이션에 관련된 것입니다.
GIF 애니메이션 이미지가 작동하지 않을때 살표봐야 할 항목입니다.
none - 애니메이션 정
once - 애니메이션 1회 플레이
normal - 애니메이션 반복 플레이
● 주소창에 about:config 입력 후 엔터
● 위험을 감수하고 계속 진행
● 검색란에 image.animation_mode 입력

● normal 로 초기화 합니다. (normal이 기본값입니)
● 설정창을 닫고 이미지가 정상 출력 되는지 확인합니다.
이번 업데이트 이후 이미지가 안뜨는 문제는 위 항목중 6번 browser.display.document_color_use 과 8번 보안문제 수정으로 해결했습니다.
다만, 정상적으로 잘 작동하다가 한두번 이미지가 안뜨고 재접속하면 다시 이미지가 보여지기도 했는데 그 이유는 파악하지 못했습니다. 단순 캐쉬 문제였는지 여부는 좀 더 두고 봐야 할듯 합니다.
아무쪼록 여러분들은 깔끔하게 해결되기를 바랍니다.





댓글