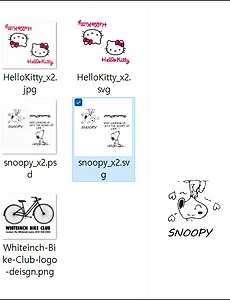 파일 탐색기에서 확장자 STL, SVG, PSD, PDF, GCODE, 기타 파일 미리보기
윈도우즈의 탐색기에서 확장자가 STL, SVG, PSD, PDF, GCODE, 소스코드, 텍스트 문서등을 미리 보기 하는 방법입니다. 많은 파일중에서 원하는 파일을 찾을땐 일일이 열어보면 시간이 많이 걸리기때문에 탐색기의 미리보기창을 사용하면 편리합니다. 그런데 탐색기의 가로폭이 넓어져서 불편하기때문에 사용 안하는 분들이 다수죠. 때문에 미리보기창은 단축키를 활용해 필요할때만 켜거나 끄면 큰 불편없이 파일 검색이 빨라집니다. 단축키는 ALT+P 입니다. 미리보기의 크기는 마우스로 경계선을 잡고 창 크기조절을 하면 미리보기 파일은 창에 맞춰 자동으로 크기가 조정됩니다. 그러나 미리보기 창을 열어도 안보이는 파일들은 별도로 추가 작업을 해주어야 합니다. 2가지 방법이 있습니다. STL 파일의 미리보기만 필요..
2022. 6. 10.
파일 탐색기에서 확장자 STL, SVG, PSD, PDF, GCODE, 기타 파일 미리보기
윈도우즈의 탐색기에서 확장자가 STL, SVG, PSD, PDF, GCODE, 소스코드, 텍스트 문서등을 미리 보기 하는 방법입니다. 많은 파일중에서 원하는 파일을 찾을땐 일일이 열어보면 시간이 많이 걸리기때문에 탐색기의 미리보기창을 사용하면 편리합니다. 그런데 탐색기의 가로폭이 넓어져서 불편하기때문에 사용 안하는 분들이 다수죠. 때문에 미리보기창은 단축키를 활용해 필요할때만 켜거나 끄면 큰 불편없이 파일 검색이 빨라집니다. 단축키는 ALT+P 입니다. 미리보기의 크기는 마우스로 경계선을 잡고 창 크기조절을 하면 미리보기 파일은 창에 맞춰 자동으로 크기가 조정됩니다. 그러나 미리보기 창을 열어도 안보이는 파일들은 별도로 추가 작업을 해주어야 합니다. 2가지 방법이 있습니다. STL 파일의 미리보기만 필요..
2022. 6. 10.